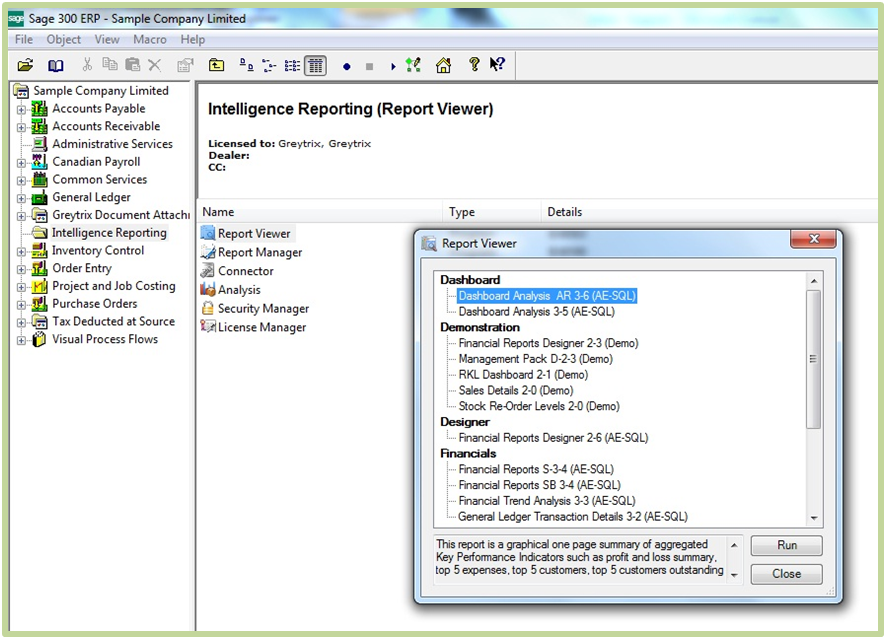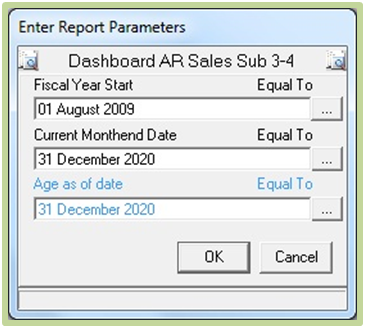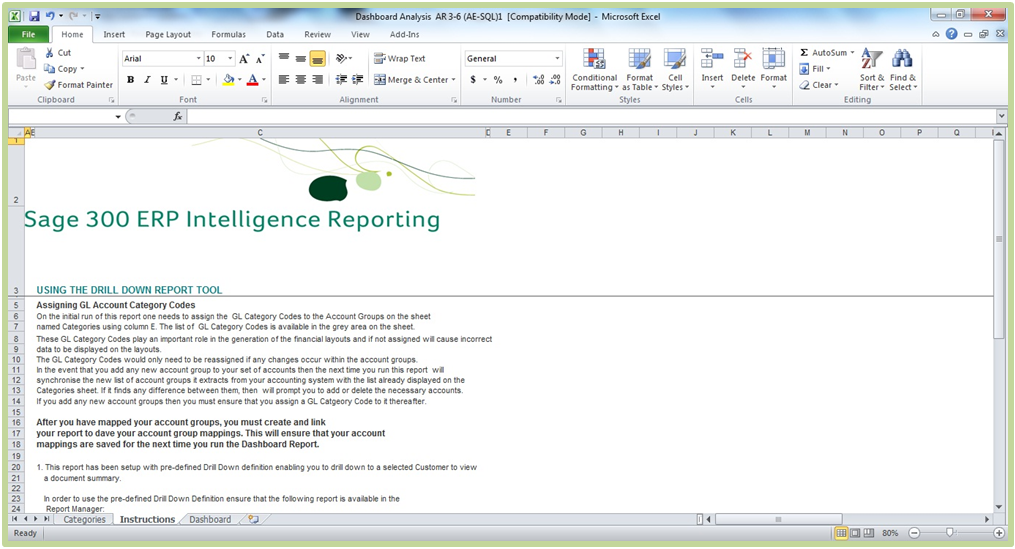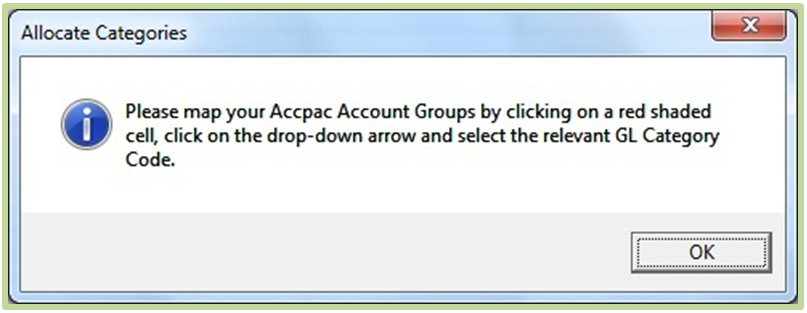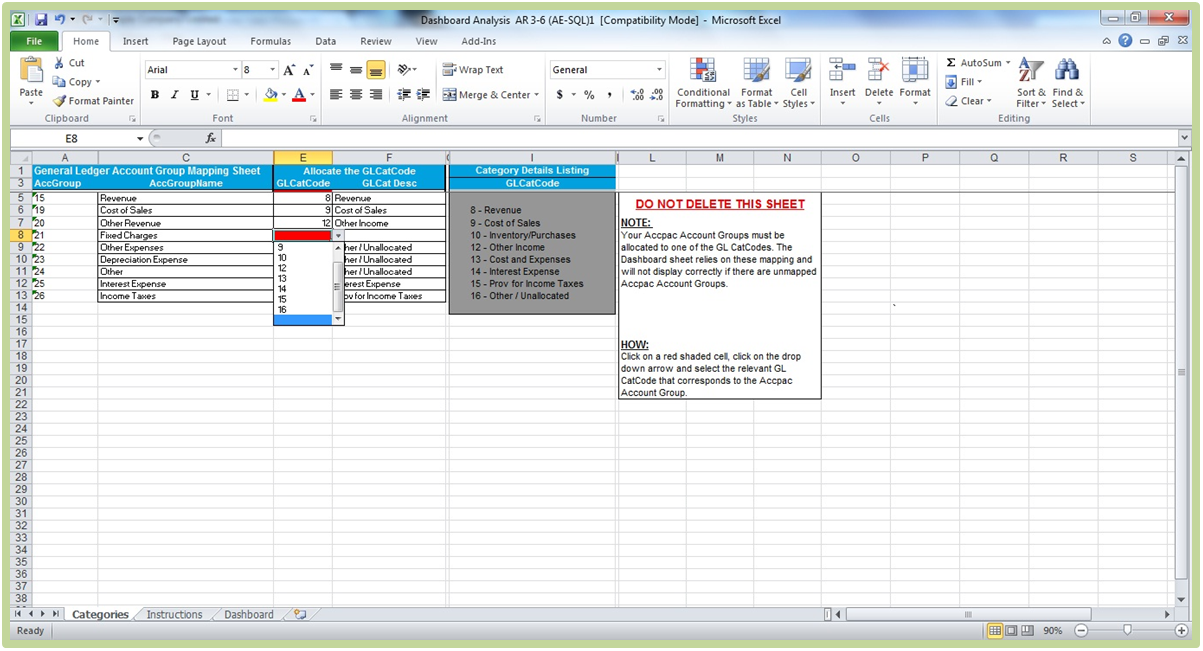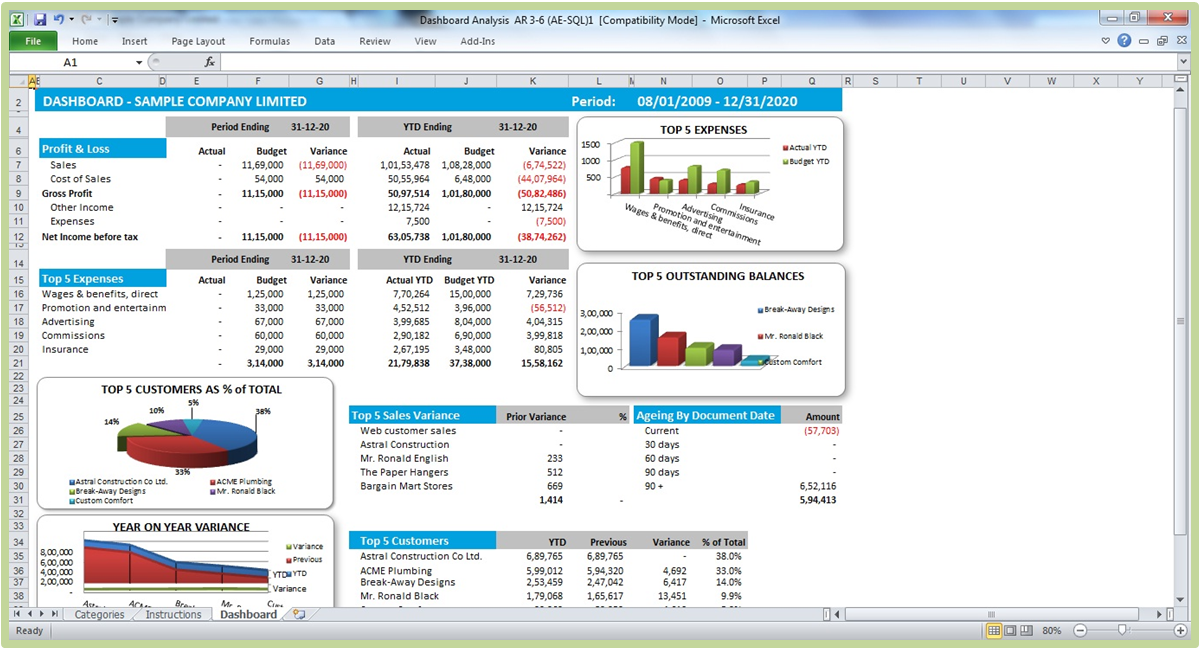Sage 300 ERP provides more than 200 Transactional and Analytical reports, and it has capability to prepare ‘n’ number of GL Based reports using Financial Reporter tool. Reports and Dashboards are one of the top most reasons a Company invests in world class business software.
But when you want more crisp and precise report requirement along with the ability to design reports with in-house team as per your unique business requirements, you should go for Intelligence Reporting module in Sage 300 ERP.
So let’s discuss how to prepare reports from Intelligence Reporting by following 5 easy steps to run any of the multiple inbuilt reports and view real time data of your business performance in intuitive spreadsheets.
Step1: Select the Report that you wish to view from Sage 300 Desktop >> Intelligence Reporting >> Report Viewer
Step 2: Select parameters (i.e. Fiscal Year Start Date, Current Month End Date (for Month wise report) and Age as of date; then click on OK.
Instruction page would appear, which would give a heads up on how Sage 300 ERP Intelligence Reporting operates and how to use various functions of it.
Also Read: Financial Reporter Commands in Sage 300 ERP
Step 3: Navigate to sheet ‘Categories’ and map your GL Account Groups to GL Category Codes.
It is required to map your Account Group Categories to the drop downs provided in Category sheet. [Refer to the column ‘I’ listing down the categories or refer to Account Groups under GL Setup to know your category master].
Step 4: Navigate to Dashboard sheet and view the report
Once the mapping is done, you can simply navigate to Dashboard sheet and view the report you have selected. The reports can be divided into 2 parts as Data/figures and Charts/Diagrams.
Report that we have taken here as an example is a Dashboard of key performance indicators such Profit & Loss summary, Top 5 Expenses, Top 5 Customers, Sales Variances and Top Customer Outstanding etc.
Step 5: Save the report using ‘Excel Macro-Enabled Workbook’ format.
While saving the file, you have to select the type as Macro Enabled Workbook to make sure the VB Code in the Report remains intact.
Similar, to this report there are plenty of standard reports in Report Viewer which can run with minimal configurations or mappings and provide you real time critical information and summary of various verticals of your business.
Related Posts:
1. Generate Reports for Slow Moving Items in Sage 300 ERP
2. Sales History Report in Sage 300 ERP
3. Sellable and Non-sellable items in Sage 300 ERP
4. Invoice Retention in Sage 300 ERP