This blog explains how one can fetch different categories of phone numbers and Email addresses tagged against particular person to display in Report, Find Screen and groups in CRM. First let me explain the structure of Phone and Email entities in CRM. Refer the below given details.
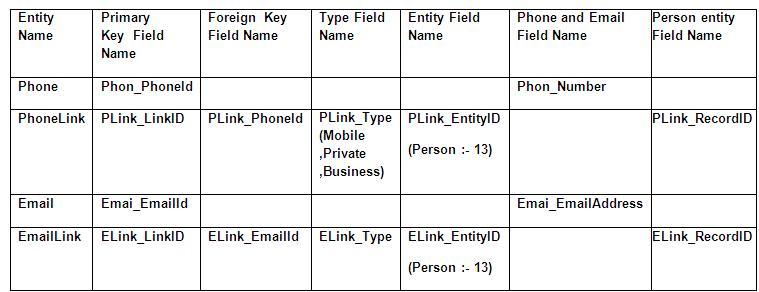
After understanding the relationship between entities specified in the above table, follow below steps to proceed further.
1. Login to CRM
2. Go to Administration | Customization | Person
3. Click on Views tab.
4. Click on New button.
5. Fill the required fields
6. For e.g.
A) ViewName : vSearchListPerson
B) Checked : Report View
C) Checked : Group View
D) Checked : Keyword Search View
E) View Script : contains the actual logic of showing/displaying required data on click of find button.
SELECT RTRIM(ISNULL(Pers_FirstName, ”)) + ‘ ‘ + RTRIM(ISNULL(Pers_LastName, ”)) AS Pers_FullName, epd_pers.epd_PhoneCountryCode as Pers_PhoneCountryCode, epd_pers.epd_PhoneAreaCode as Pers_PhoneAreaCode, epd_pers.epd_PhoneNumber as Pers_PhoneNumber, epd_pers.epd_PhoneFullNumber AS Pers_PhoneFullNumber, epd_pers.epd_FaxCountryCode as Pers_FaxCountryCode, epd_pers.epd_FaxAreaCode as Pers_FaxAreaCode, epd_pers.epd_FaxNumber as Pers_FaxNumber, epd_pers.epd_FaxFullNumber AS Pers_FaxFullNumber, Purchase.purc_Entity, Purchase.purc_UniqueID, Purchase.purc_applicanttype, Purchase.purc_appid, Purchase.purc_lanno, Purchase.purc_amount, Purchase.Purc_PersonId, Person.*, Comp_CompanyId, Comp_SecTerr, Comp_CreatedBy, Comp_ChannelId, Comp_PrimaryUserId, Address.*,purc_PurchaseID,purc_PurchaseID As PurchaseId,NULL as Comp_Name, (select Top 1 phon_number from Phone (nolock) inner join Address on phon_UniqueAddressid=addr_UniqueAddressid inner join PhoneLink on PLink_PhoneId=Phon_PhoneId and PLink_RecordID =Purc_PersonId and PLink_Type=’Mobile’ and PLink_EntityID=13 and plink_UniqueAddressid=addr_UniqueAddressid order by phon_Preferred desc) as Phon_Number, (select Top 1 Emai_EmailAddress from email (nolock) inner join Address on emai_UniqueAddressid=addr_UniqueAddressid inner join EmailLink on ELink_EmailId=Emai_EmailId and ELink_RecordID =Purc_PersonId and ELink_EntityID=13 and ELink_UniqueAddressid=addr_UniqueAddressid order by emai_Preferred desc) as Pers_EmailAddress FROM Purchase JOIN Person on purc_PersonId = Pers_PersonId LEFT JOIN CRMEmailPhoneData epd_pers ON epd_pers.epd_EntityID = 13 AND epd_pers.epd_RecordID = Pers_PersonID LEFT JOIN Address ON Pers_PrimaryAddressId = Addr_AddressId AND Addr_Deleted IS NULL LEFT JOIN Company ON Pers_CompanyId = Comp_CompanyId WHERE Pers_Deleted IS NULL
7. Click on Save button
8. The part shown in bold in the above view explains the logic of populating mobile number in person search screen.
9. Now, go to Administration | Customization | Person
10. Click on Screen tab, select “vSearchListPerson “screen
11. Click on “Field” drop down select “Mobile Number”
12. Then click on Add | Update | Save
Sage CRM – Tips, Tricks and Components
Greytrix is one of the oldest Sage Development Partner of two decades for Sage CRM and has been awarded "Sage Development Partner of the Year" three times in the past years. Greytrix has been working on customization and configuration of products in Sage CRM since decades and have accumulated hundreds of man years of experience. In these blogs, Greytrix will endeavour to share its knowledge and expertise and save upto 90% of project cost for Sage CRM users by presenting a list of useful small components, tools and add-ons for Sage CRM! Contact us at sage@greytrix.com
Greytrix is one of the oldest Sage Development Partner of two decades for Sage CRM and has been awarded "Sage Development Partner of the Year" three times in the past years. Greytrix has been working on customization and configuration of products in Sage CRM since decades and have accumulated hundreds of man years of experience. In these blogs, Greytrix will endeavour to share its knowledge and expertise and save upto 90% of project cost for Sage CRM users by presenting a list of useful small components, tools and add-ons for Sage CRM! Contact us at sage@greytrix.com
Iconic One Theme | Powered by Wordpress