This is in continuation with the chain blog we are posting on SageCRM Outlook integration. In previous blog we discussed the limitations to file number of email at one go. Refer the link added below. In this blog I will explain how to install and verify the Outlook Integration with SageCRM 7.2.
Also Read – Outlook integration – Limit on number of emails that can be filed
As we know, Sage CRM integrates with Microsoft outlook which gives us complete two way synchronization with emails, Contacts, Appointments, Tasks. Through this integrated solution we can work directly in Outlook or in Sage CRM to get through our important messages.
Let us now see how we can install the Outlook Plugin. Before you start, be sure to log onto the local machine as an administrator. This plugin needs to be installed on each user’s workstation who wishes to work with Outlook Integration and also necessary IE rights must be applied to complete this installation.
First step to move ahead is to log on to your SageCRM account.
1.Once logged on, you have to navigate to below path:
My CRM | Preferences | Install CRM Outlook Integration. See below screenshot for reference.
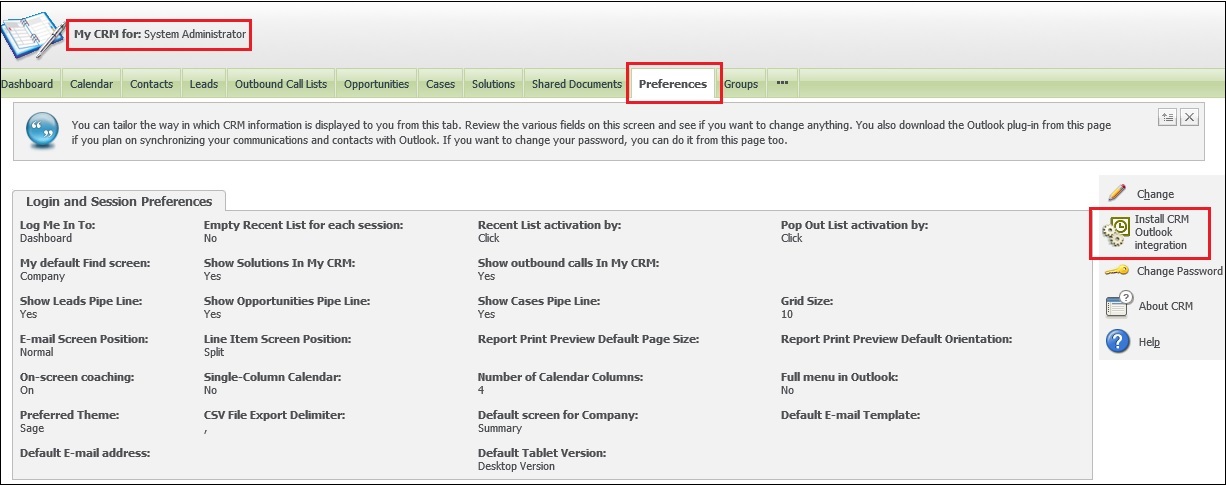
Below screen will appear when user will click on “Install CRM Outlook integration” option from the preferences tab as shown above.
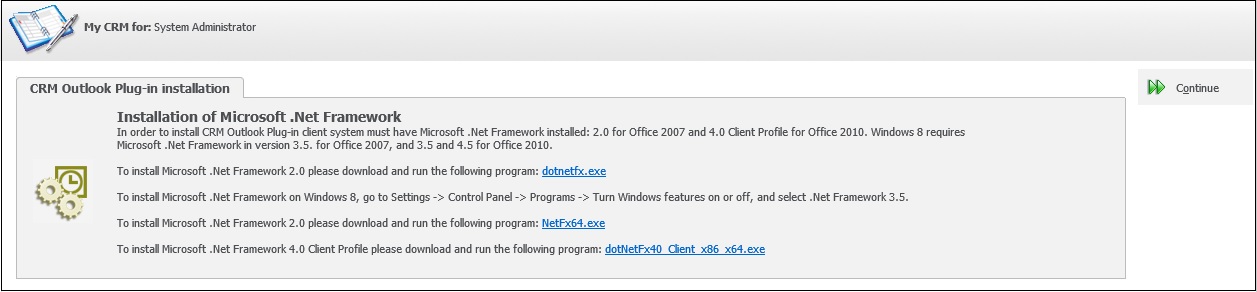
This is the screen from where user can select the required .Net Framework executable according to the system they are using. For an instance, .Net framework 2.0 should be selected and installed if office 2007 is configured on the client system. Also, system automatically detects the version of .Net framework which needs to be configured on the client system. If, not user has to manually selected the required one to move ahead. See below screenshot for reference.
2. Run the CRMClientSetup.exe file from the path where it is installed or copied. Once installer launches, you will be prompted to close Internet Explorer and Microsoft Outlook in order to continue ahead with installation. See below screenshot for reference.
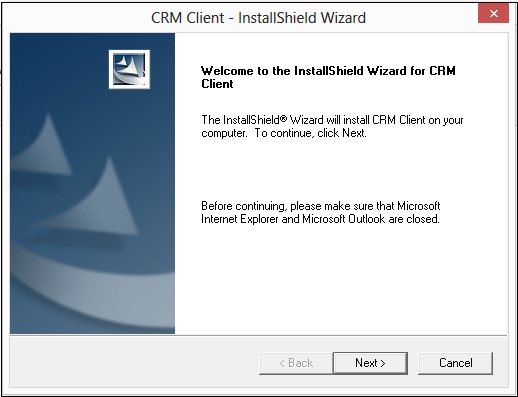
Once installation is completed by following the above steps and installation wizard, you will notice a new tab appearing in Microsoft Outlook toolbar named as CRM. See below screenshot for reference.
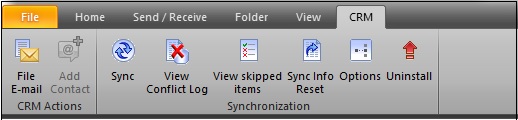
Now, once you have installed the Sage CRM Outlook integration you can start filing incoming\outgoing emails from outlook into Sage CRM by picking the required email and clicking on File E-mail button. You can also add your outlook contacts into CRM. You can also create or sync appointments from both the systems.
Sage CRM – Tips, Tricks and Components
Greytrix is one of the oldest Sage Development Partner of two decades for Sage CRM and has been awarded "Sage Development Partner of the Year" three times in the past years. Greytrix has been working on customization and configuration of products in Sage CRM since decades and have accumulated hundreds of man years of experience. In these blogs, Greytrix will endeavour to share its knowledge and expertise and save upto 90% of project cost for Sage CRM users by presenting a list of useful small components, tools and add-ons for Sage CRM! Contact us at sage@greytrix.com
Greytrix is one of the oldest Sage Development Partner of two decades for Sage CRM and has been awarded "Sage Development Partner of the Year" three times in the past years. Greytrix has been working on customization and configuration of products in Sage CRM since decades and have accumulated hundreds of man years of experience. In these blogs, Greytrix will endeavour to share its knowledge and expertise and save upto 90% of project cost for Sage CRM users by presenting a list of useful small components, tools and add-ons for Sage CRM! Contact us at sage@greytrix.com
Iconic One Theme | Powered by Wordpress