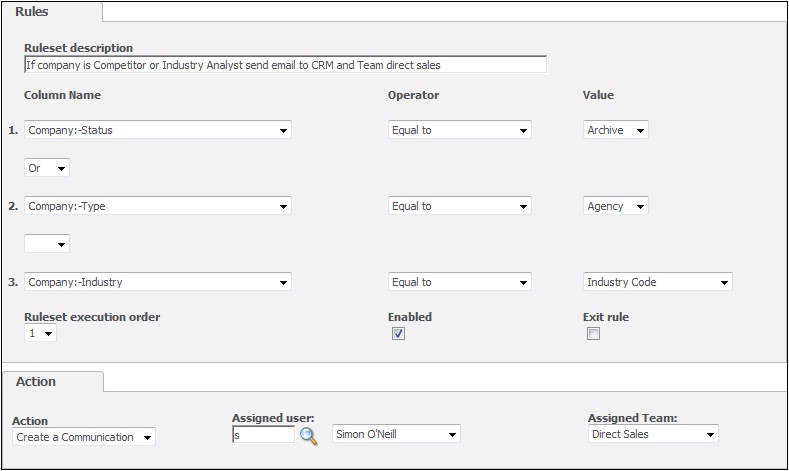Hi folks “GREETINGS OF THE DAY”! Nowadays life has become very fast and every minute counts. In this faster world we don’t have time to write letters and e-mail has become popular way of communication. All new age software’s must address all emailing requirements when it comes to business and SageCRM is no different. Outbound and Inbound email functionalities are properly embedded throughout SageCRM keeping ease of use in mind.
Bingo!! Greytrix posts 700 Sage CRM blogs..This has to be the news for the month – 700 Sage CRM Posts
In this blog I will not walk you through entire inbound email process, but introduce the feature you can explore to implement business specific needs.
When you do Inbound email account configurations in SageCRM, you can set up rulesets so that different actions to the default ones you specified are carried out when certain e-mails are received. You can use the rulesets to compliment the default actions available on the E-mail Address Options panel in Administration | E-mail and Documents | E-mail Management Server Options.
Let’s take an example to understand this better. Let’s say you want all e-mails that come into the support@domain.com mailbox to be filed in Team CRM | Customer Service, according to the Track Case action by default. However, you decide that if any e-mails are from Companies of type Competitor or Industry Analyst, they should be handled in a different way. You can achieve this outcome by applying a new ruleset to the support@domain.com mailbox. Any number of rulesets may be created, and each ruleset can have up to three Rules associated with it.
This example illustrates how e-mails from Companies that are either Competitors or Industry Analysts can be handled by creating new rulesets.
Rulesets are made up of:
1. Multiple rules (or “conditions”)
2. One action to be carried out when the conditions in one or more of the rules are met.
To add a new ruleset to the service you set up earlier:
1. Open Administration | E-mail and Documents | E-mail Management Server Options.
2. Select the hypertext link of the service.
3. Select the Add Ruleset button to create a new ruleset. The Rules input form is displayed. You can specify up to three rules on this page.
4. Type a description in the Rule Description field, for example, If company is a Competitor or an Industry Analyst.
5.To begin specifying the first rule, select Company from the Column Name field on row 1. The Column Name field lists the columns for which you can define actions.
6. Select Equal To from the Operator field.
7. From the Value field, select Competitor. The options available depend on which column you selected. The values available for this example are the different Company types in the system.
8. Add a similar rule for Companies of type Industry Analyst, and separate it from the other rule by selecting “or” from the field between the two rules.
A. Separating rules by “and” means that both rules must be true for an action to be performed. Separating them by “or” means that the action is performed if either of the rules are true.
B.Next, on the Action panel, you need to specify an action to be performed if the Rules you specified are satisfied (if they are not satisfied, the default actions you specified earlier will be used). You also need to specify a User and a Team to associate with the action.
9. Select Create A Communication from the Action field on the Action panel. This means that if either of the rules you specified are satisfied, a Communication is created.
10. Select the CRM user that the Communication will be recorded against from the Assigned User field. In this example, the Communication is created if a rule is satisfied, and it is assigned to Simon O’Neill, the Direct sales.
11. Select the Team that the Communication will be saved in from the Assigned Team field list. In this example, the Communication will be assigned to the Marketing Team.
12.There are three other fields on the Rules input form that you may need to complete: the RuleSet Execution Order, Enabled, and Exit Rule. These are described in detail in the table below.
13.Select the Save button, and select Continue. The new ruleset is added to the current list of rulesets.
14. Select the Add Ruleset button to add additional rulesets or select Continue to return to the list of services.
Please find below image for your reference:
Sage CRM – Tips, Tricks and Components
Greytrix is one of the oldest Sage Development Partner of two decades for Sage CRM and has been awarded "Sage Development Partner of the Year" three times in the past years. Greytrix has been working on customization and configuration of products in Sage CRM since decades and have accumulated hundreds of man years of experience. In these blogs, Greytrix will endeavour to share its knowledge and expertise and save upto 90% of project cost for Sage CRM users by presenting a list of useful small components, tools and add-ons for Sage CRM! Contact us at sage@greytrix.com
Greytrix is one of the oldest Sage Development Partner of two decades for Sage CRM and has been awarded "Sage Development Partner of the Year" three times in the past years. Greytrix has been working on customization and configuration of products in Sage CRM since decades and have accumulated hundreds of man years of experience. In these blogs, Greytrix will endeavour to share its knowledge and expertise and save upto 90% of project cost for Sage CRM users by presenting a list of useful small components, tools and add-ons for Sage CRM! Contact us at sage@greytrix.com
Iconic One Theme | Powered by Wordpress