Greytrix is a pioneer in providing Migration services at its Sage Migration Center and catering to the end-user business requirements. We at Greytrix are focused to help the end – user in successful implementation of a new Sage CRM system through our various successful migration and integration solutions.
In this blog, we shall explore upon Migration of Act! groups in Sage CRM.
Sage CRM and Act! Both have an option to create group. User can create group in Act! and Sage CRM on the basis of any scenario.
Group lets you:
1) Communicate with the entire Person in the Group at once.
2) In Act! Schedule activities with all of the contacts in the group and in Sage CRM schedule new task for the entire Person in the group.
3) In Sage CRM we can create / send new email for the entire Person in the group.
From above points you can understand how Groups are imported in both Sage CRM and Act!. During migration, we also migrate groups from Act!! to Sage CRM.
New Stuff: Migrate data from Goldmine to Sage CRM
Note:
ACT! allows to create various subgroups under main group but Sage CRM does not have this type functionality. Hence, when we migrate groups from Act! to Sage CRM it will create separate groups for all subgroups.
Follow the below steps to create groups in Sage CRM.
1) Go to Main Menu and find the person records and there you will find all the group names migrated from ACT to Sage CRM. Just select the group name which you need to create as Group in Sage CRM and then click on find. This will filters all the person records belonging to selected group. Refer Fig 1.1
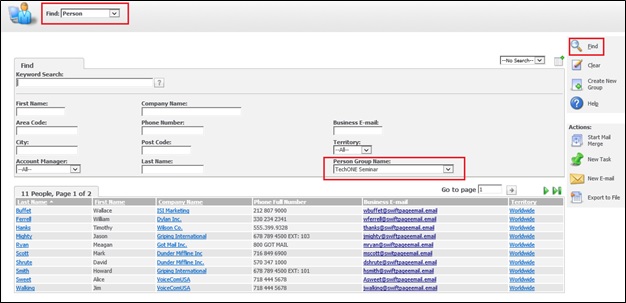
Fig 1.1
2) Once the record gets filtered, click on ‘Create New Group’ button. Refer Fig.1.2
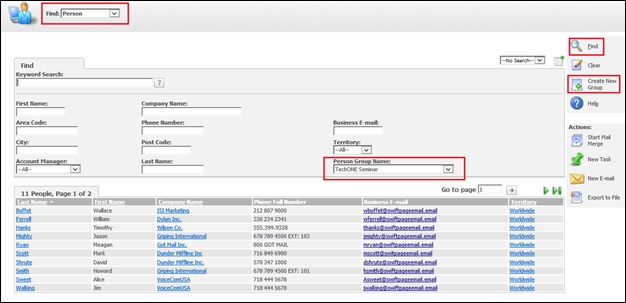
Fig 1.2
3) The below screen will get appeared. Just enter the below details and save the Group this will create the new Group in Sage CRM. Refer Fig 1.3
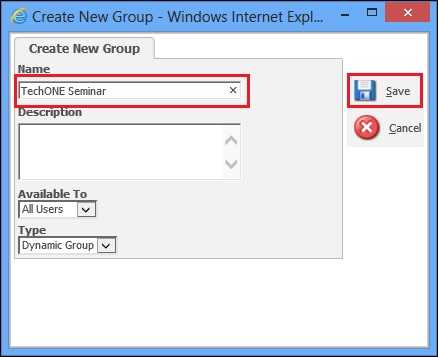
Fig 1.3
4) Once done, go to My CRM tab in Main menu and select Group tab. This will list out all the groups created as mentioned in above steps. Refer Fig 1.4
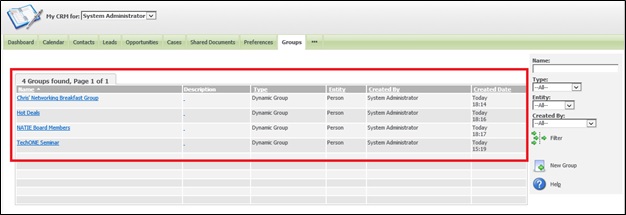
Fig 1.4
5) Select the Group name and you can then view all the related information of this group. Refer Fig1.5
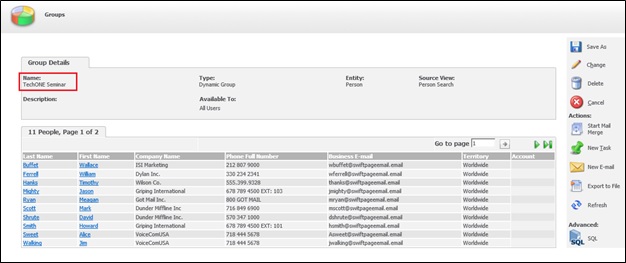
Fig 1.5
Also Read:
1) Migrate data from Goldmine to Sage CRM.
2) Migrate data from ACT! to Sage CRM.
3) Migrate Contacts from ACT! to Sage CRM.
4) Migrate Notes from ACT! to Sage CRM.