Sage CRM Search screens allow Users to search data by any criteria or a combination of criteria on the Search screen. In this blog post, we will explain you how to add a Primary Key of a column of any entity to entity search screen.
New Stuff: View Fusion Charts on Sage CRM Interactive Dashboards
Consider an example where you want to display Opportunity ID (oppo_opportunityid) on Opportunity Search screen. You need to follow below steps to add Opportunity ID (oppo_opportunityid) field to Opportunity Search screen.
1) Navigate to Administration | Customization | Opportunty.
2) Click on the Views tab and select vSearchListOpportunity view
3) Modify this view by adding below syntax into the select statement
Oppo_opportunityid as OpportunityID
4) Modified view will be visible as shown below.
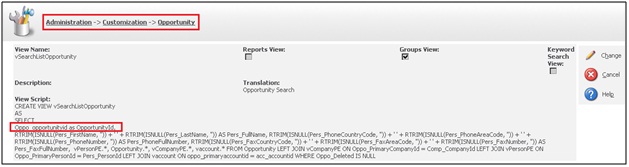
5) Now, navigate to the Screens tab and select OpportunitySearchBox.
6) You will observe that Oppotunityid column will be visible in the Field dropdown as shown below.
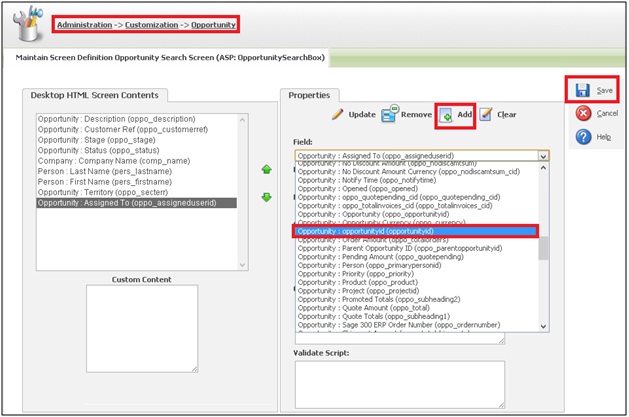
7) Select Opportunity: Oppotunityid column and click on Add button. Finally click on Save button.
8) Navigate to Main Menu | Find | Opportunity and you will observe that Opportunity Id is added to Opportunity Search screen and user can now enter criteria to search data as shown below.
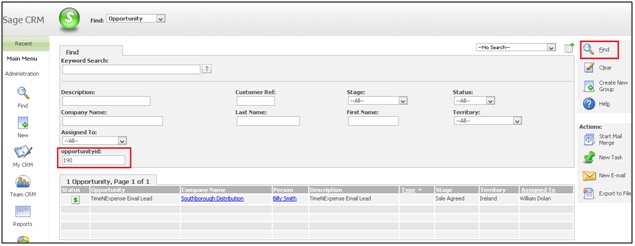
Above steps can also be applied to any entity, to modify search screens and search data based on the entity primary columns.
Also Read:
1) Codeless Customization: Add Custom Entities to Find Screen when accessed through iPhone
2) Using LinkedIn widgets on Sage CRM screens
3) Linked Search select advanced fields on custom entity screen
4) Enable Keyword Search on Sage CRM Find screen
5) Change Default Cursor Position for Find Screens
Sage CRM – Tips, Tricks and Components
Greytrix is one of the oldest Sage Development Partner of two decades for Sage CRM and has been awarded "Sage Development Partner of the Year" three times in the past years. Greytrix has been working on customization and configuration of products in Sage CRM since decades and have accumulated hundreds of man years of experience. In these blogs, Greytrix will endeavour to share its knowledge and expertise and save upto 90% of project cost for Sage CRM users by presenting a list of useful small components, tools and add-ons for Sage CRM! Contact us at sage@greytrix.com
Greytrix is one of the oldest Sage Development Partner of two decades for Sage CRM and has been awarded "Sage Development Partner of the Year" three times in the past years. Greytrix has been working on customization and configuration of products in Sage CRM since decades and have accumulated hundreds of man years of experience. In these blogs, Greytrix will endeavour to share its knowledge and expertise and save upto 90% of project cost for Sage CRM users by presenting a list of useful small components, tools and add-ons for Sage CRM! Contact us at sage@greytrix.com
Iconic One Theme | Powered by Wordpress