In our previous blog, we have gone through with the steps for creating custom field on customer screen. This is the continuation of the same where we will be discussing about the steps for adding Custom field on Sales order screen.
New Stuff: Creating Custom field in QuickBooks on Customer screen
For adding any field on Sales Order screen, first user will have to create a custom field on Customer screen. Once you have added a custom field on customer screen then please follow the below steps for adding field on Sales order screen.
1. Login to Quickbooks and navigate to Sales order screen.
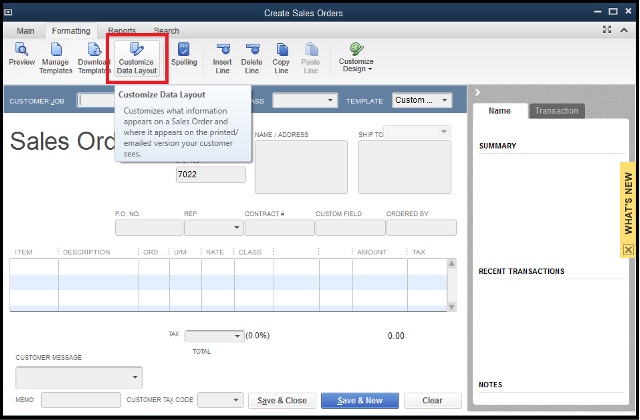
2. Click on the Formatting tab and click on the Customized Data Layout which will open a Additional customization screen as shown below.
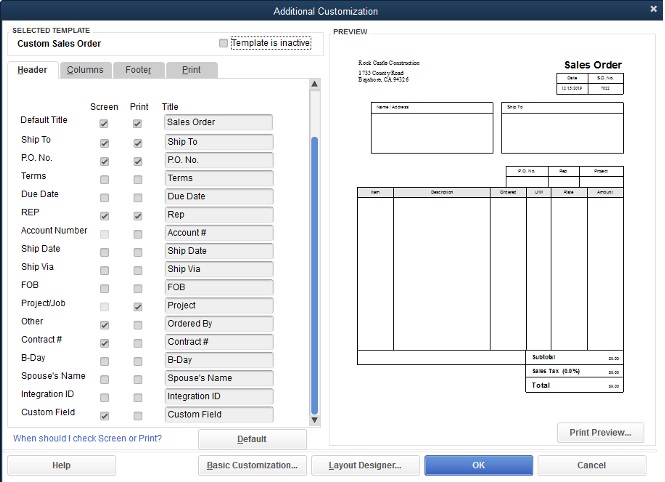
3. Check the Checkbox on the screen column to Add your custom field on Order screen.
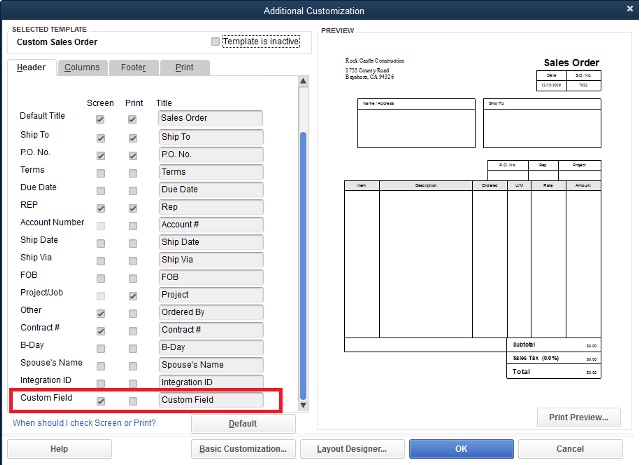
4. Now click on the Ok button and it will add your custom field on Order screen.
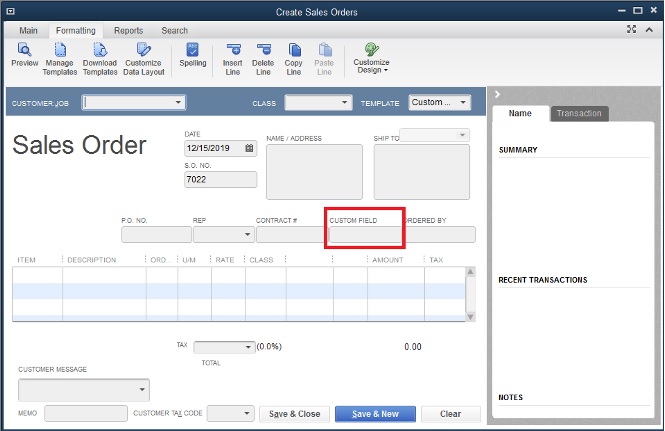
This will create custom field and it will be added to corresponding screen. This custom field can be integrated using GUMU™ Sage CRM – QuickBooks integration.
About Us
Greytrix is one stop solution provider for Sage ERP and Sage CRM needs. We provide complete end-to-end assistance for your technical consultations, product customizations, data migration, system integrations, third party add-on development and implementation expertise.
Greytrix has some unique integration solutions for Sage CRM with Sage ERP’s (Sage X3, Sage 100, Sage 500 and Sage 300). It also offers best-in-class Sage ERP customization and development services to Business Partners, End Users and Sage PSG worldwide. Greytrix helps in migrating to Sage CRM from ACT, Goldmine and other CRM’s.
For more information on our integration solutions, please contact us at sage@greytrix.com. We will be glad to assist you.