With the Spring‘21 release notes, new functions and enhancements have been added to Salesforce, in this blog, we will show you how to pass filter parameters for Dashboard view in Lightning Experience.
This change applies to Lightning Experience in Group, Essentials, Professional, Enterprise, Performance, Unlimited, and Developer editions.
Previously, users have to set the same filter each time to view the dashboard. Now, there is no need to set up the same filters to run the dashboard. User can create a custom URL that includes the filter parameters. Then when you access the URL, your dashboard opens with the filters already set
Example
Let’s suppose we have a Dashboard which shows the summarized data for all the Accounts (Customers), now we only want to see the summary of Account records where Billing Country is “USA”. To achieve this we have to set up the filters from the dashboard builder.
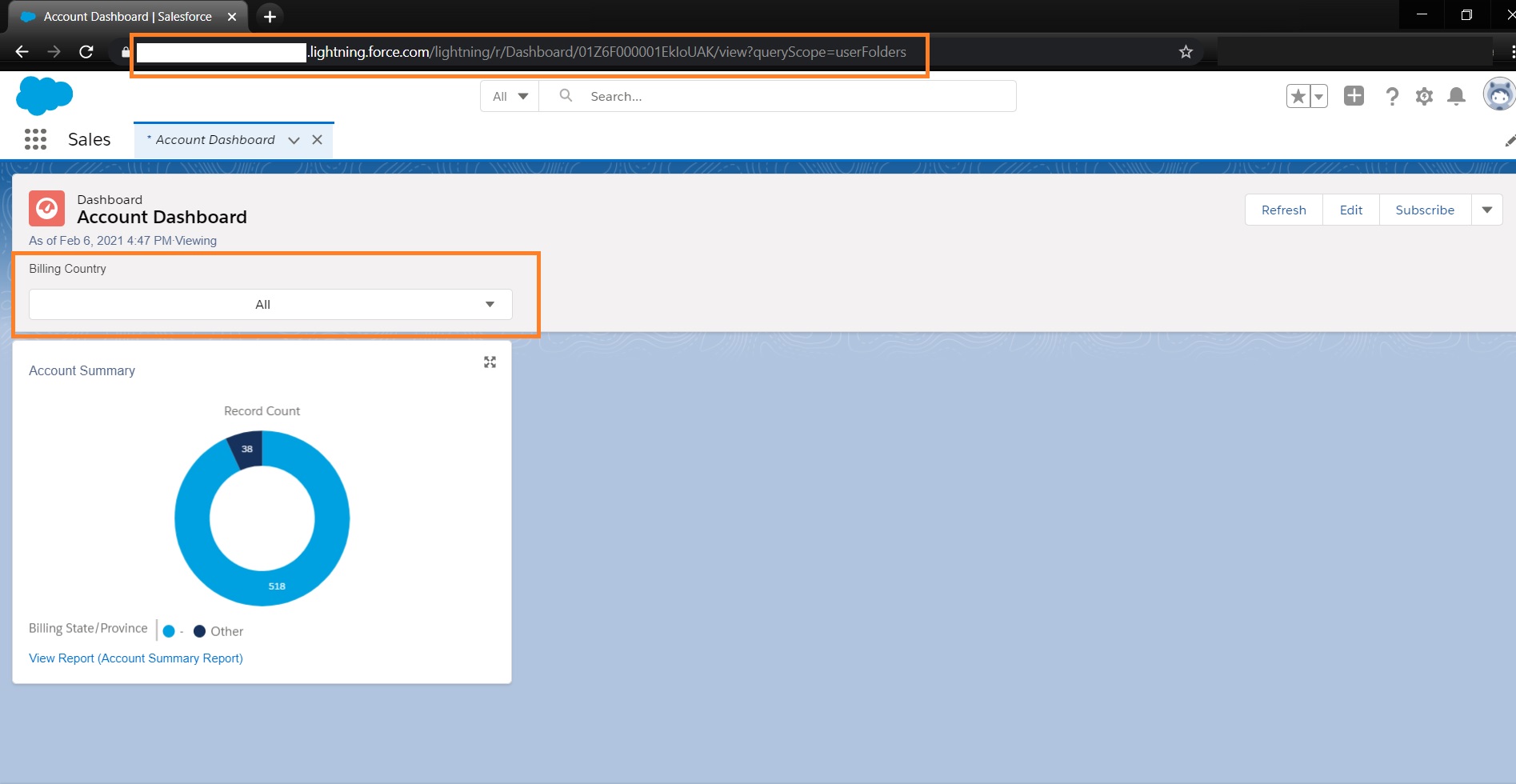
In our case we have added Billing Country as the filter. Once you have finished adding the filter, now add the filter parameters to the end of the URL. For example, this URL sets Stage (the first filter, or fv0) to “USA”. In our case, the URL will look like below:
https://dev.lightning.force.com/lightning/r/Dashboard/01Z6F000001EkIoUAK/view?queryScope=userFolders&fv0=USA
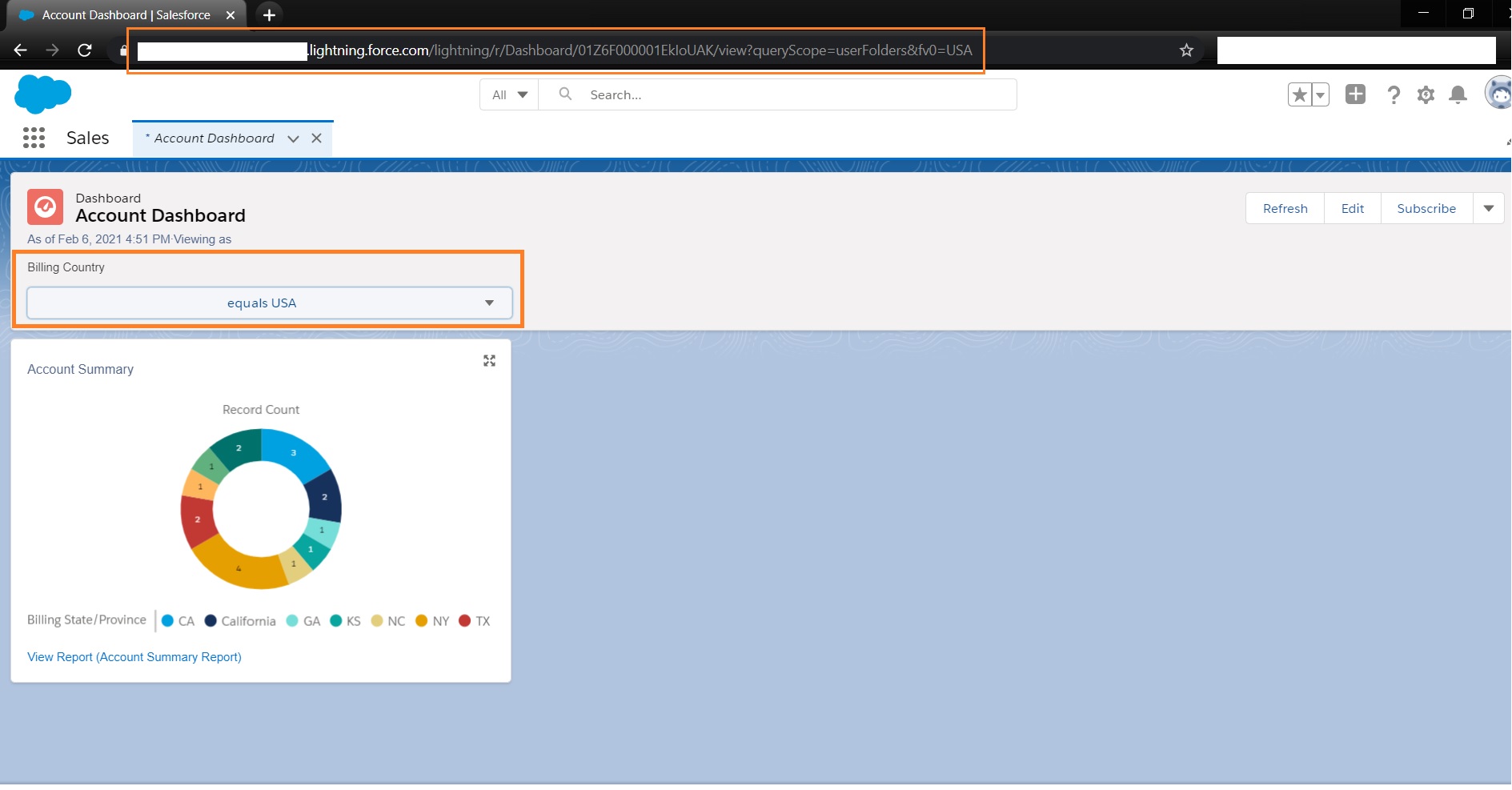
To add filters to the URL, use this structure:
- &:— denotes a new parameter in the URL. If no other parameters are present in the URL, then substitute? In place of &.
- fv0:— the fv stands for filter value, and is the name of the parameter. The number that follows represents the order in which the filter appears in the dashboard. The first filter is 0, the second filter is 1, and the third is 2.
- =USA: — specifies the filter value. The parameter value must be URI encoded, which means certain characters (such as spaces) must be written in a format that URLs can understand.
To open the dashboard with the filters selected, go to the URL you created. The URL is also available to share with your team or to modify and reuse.
For more details, refer to spring’ 21 release notes.
We hope you may find this Blog resourceful and helpful. If you still have concerns and need more help, please contact us at salesforce@greytrix.com
About Us
Greytrix – a globally recognized and one of the oldest Sage Development Partner and a Salesforce Product development partner offers a wide variety of integration products and services to the end users as well as to the Partners and Sage PSG across the globe. We offer Consultation, Configuration, Training and support services in out-of-the-box functionality as well as customizations to incorporate custom business rules and functionalities that require apex code incorporation into the Salesforce platform.
Greytrix has some unique solutions for Cloud CRM such as Salesforce Sage integration for Sage X3, Sage 100 and Sage 300 (Sage Accpac). We also offer best-in-class Cloud CRM Salesforce customization and development services along with services such as Salesforce Data Migration, Integrated App development, Custom App development and Technical Support business partners and end users.
Salesforce Cloud CRM integration offered by Greytrix works with Lightning web components and supports standard opportunity workflow. Greytrix GUMU™ integration for Sage ERP – Salesforce is a 5-star rated app listed on Salesforce AppExchange.
The GUMU™ Cloud framework by Greytrix forms the backbone of cloud integrations that are managed in real-time for processing and execution of application programs at the click of a button.
For more information on our Salesforce products and services, contact us at salesforce@greytrix.com. We will be glad to assist you.
Related Posts

