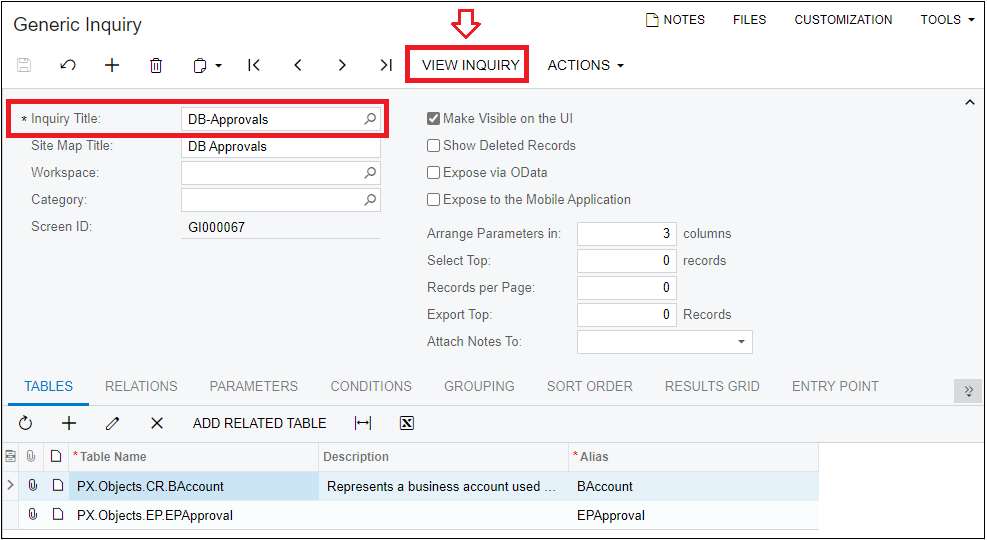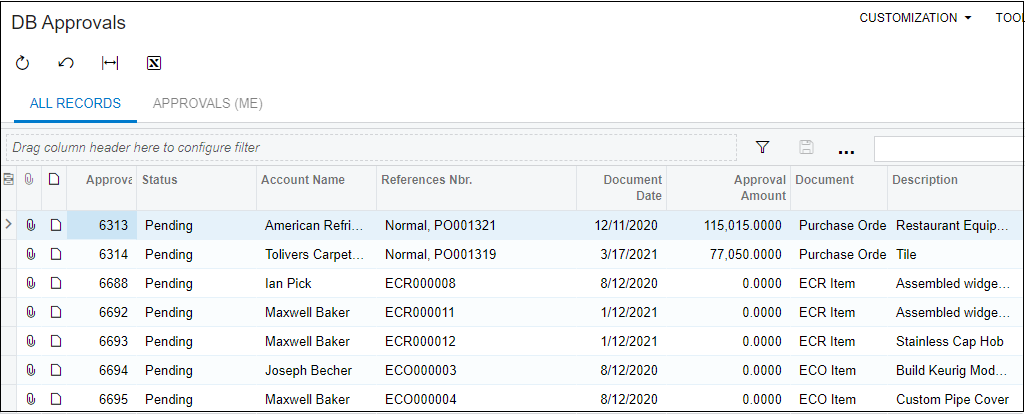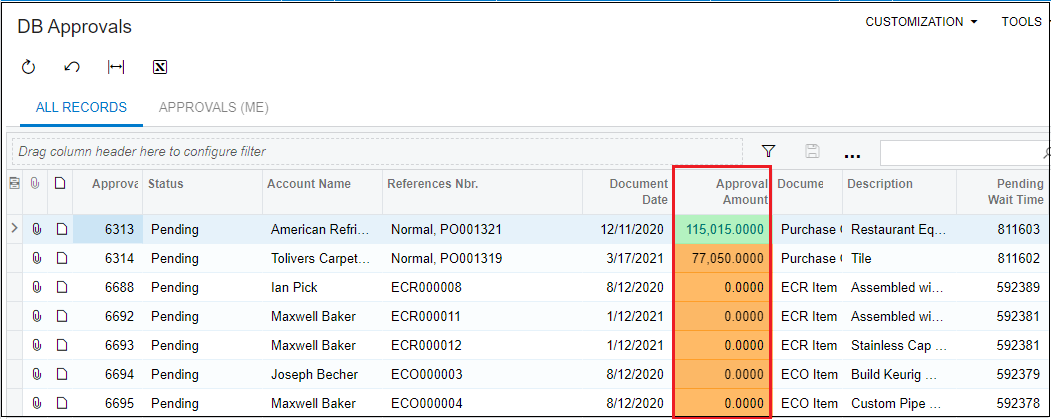Acumatica provides a powerful data analysis reporting tool – Generic Inquiry to access the data from within ERP. The Generic Inquiry provides On Screen result based on the applied filters and provides an option to export the data in Excel format. A person with basic logical skill can develop a new GI and make changes in the existing one.
In order to make it more efficient, the new feature “Conditional Highlighting” is introduced in Acumatica 2019 R1. The conditional formatting of the data can be used to with color formatting to highlight a column data or style formatting based on specific conditions. The Generic Inquiry also allows to include the data from the customized fields.
In this blog, we will be looking into process to highlight a column data.
Default Formatting on Generic Inquiry Screen:
Navigate to Customization > Generic Inquiry
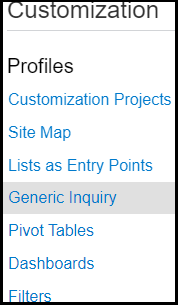
Enter or Select the Inquiry Title field and click on View Inquiry button.
Below is the default formatting display of Generic Inquiry.
Highlighting fields in color code:
We will apply color formatting for the “Approval Amount” field where records with amount greater than 90,000 will be highlighted with green color and other records in orange color.
Step 1: Select Result Grid Tab > Total Amount data field row, and on Style column, click on the edit icon.
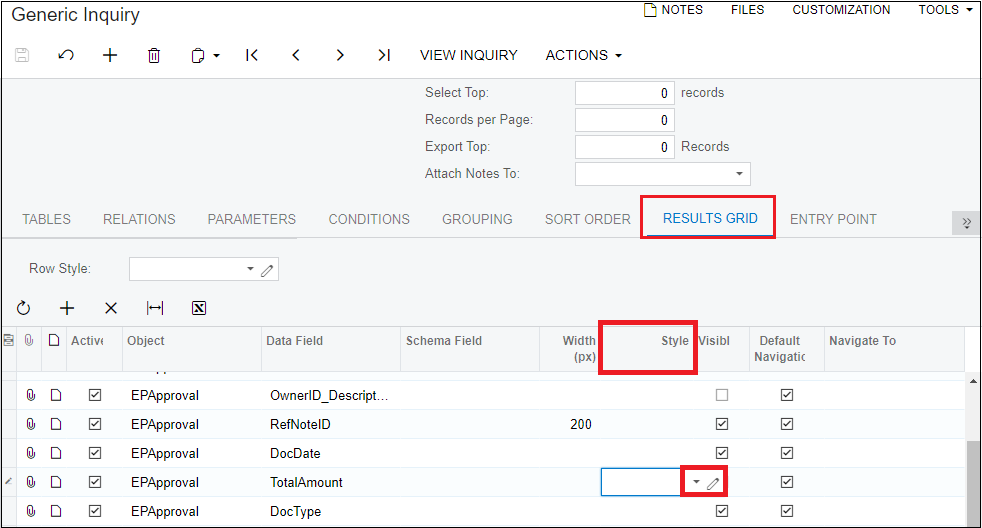
Step 2: Specify the formula.
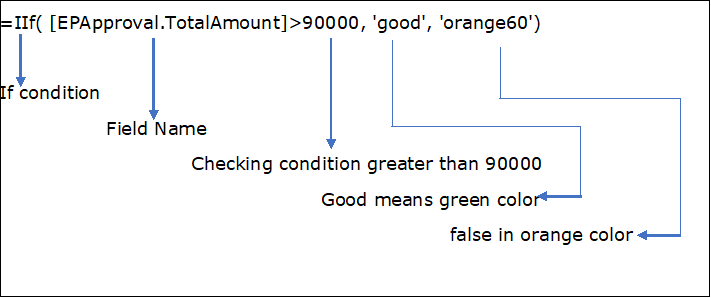
Step 2.1 Adding Condition:
- Click on ‘Other’ option under functions from left section. ①
- Double click the IIF condition from right section. ②
- Selected IIF condition gets added on the formula tab. ③
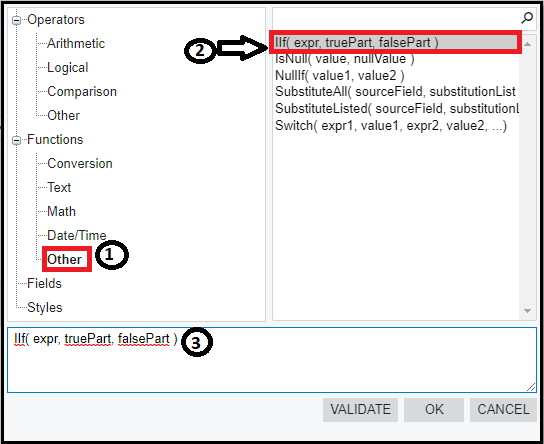
Step 2.2 Adding fields to condition:
- Select ‘Fields’ option from left section. ①
- Search by text ‘Total’ from top-right section. ②
- Select the ‘expr’ parameter from formula tab to replace by field.④
- Double click the ‘[EPApproval.TotalAmount]’ field from right section. ③
- Click on validate button. ⑤
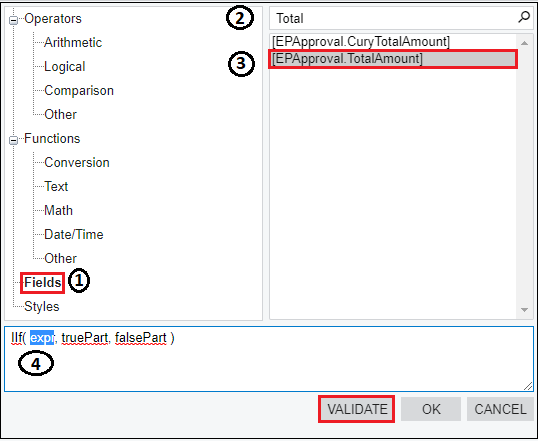
Step 2.3 Applying Styles:
- Select Styles from left section. ①
- Select truepart in formula. ②
- Select ‘good’ from right section. Good refers to green color. ③
- Select flasepart in formula. ④
- Select ‘Orange’ from right section. ⑤
- Click Validate button. ⑥
- Click OK button. ⑦
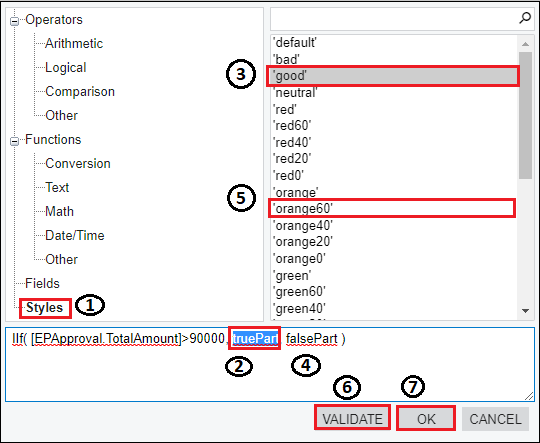
Step 2.4: Once validation is passed, click on Ok button.
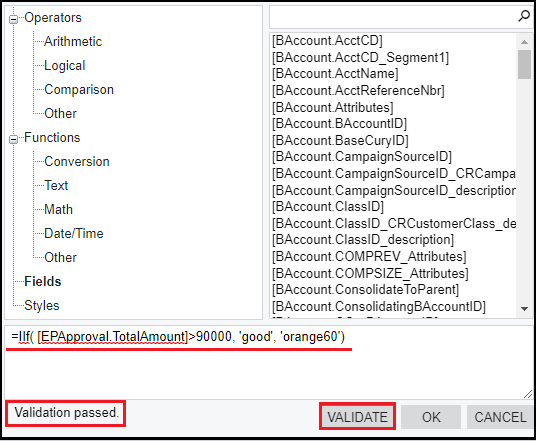
Step 3: Save the changes and click View Inquiry action on Generic Inquiry screen.
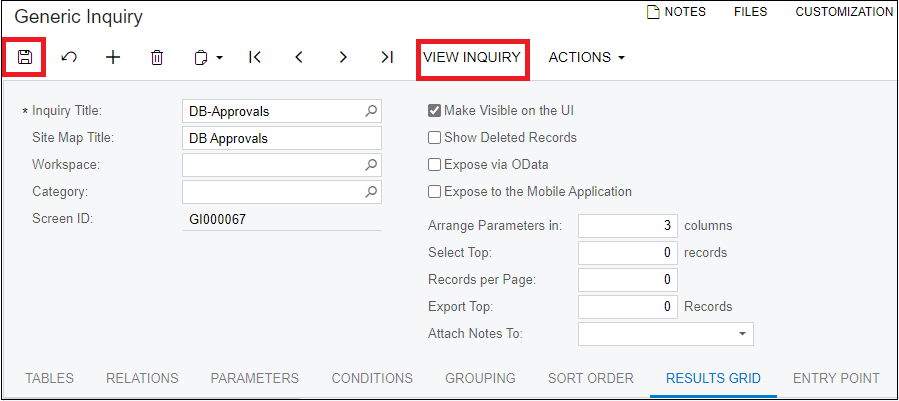
Step 4: Formatted data is displayed as shown in below screenshot.
Hence, the user has good visual representation of data and data analysis reporting becomes a hustle free task.