A report helps to give a quick review of information/data entered. It is very simple to create a report in Sage CRM. Sage CRM reports are built using views to access information from a database. Creating or customizing the views in Sage CRM can allow you to create reports for specific requirement.
Let us take an example of cases report.
Step1: Create a view
1) Open Administration –> Customization. Open the Cases entity and select the Views tab.
2) Select the New option and this will open the new view screen. Enter the details of the view to be created.
3) Enter the name of the view (vOpenCases). The Reports View check box must be checked if reports are to be based on this view.
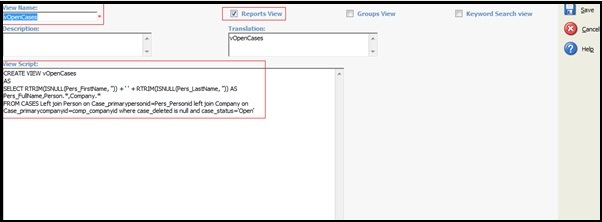
This example creates a view that gets information from the Cases, Person and Company tables and only selects open cases in the report.
Step2: Creating the Report in Sage CRM
1) Open Main Menu -> Reports and select the category you wish to store the report under. You can also create a new category by selecting the New Report Category
2) Once you have selected or created the category you want, to create a new report for the view select the New option on the screen to open the new report page.
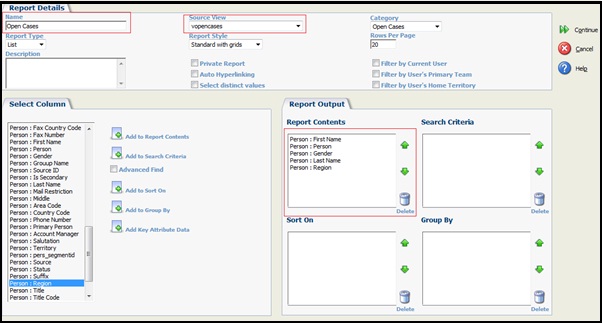
3) Enter the name of the Report and select the newly created custom vOpencases view in the source view field as shown above.
4) Add columns required to the Report contents, Search Criteria, Sort On and Group by lists. The fields listed in the Report Contents field will be the fields displayed when the report is run. The fields in the Search Criteria can be used to filter the report. The Sort On and Group by lists can be used to arrange the data in the report.
5) Save the Report and click on Run button to run the report. The Report gets generated as shown below.
Open Cases

Sage CRM – Tips, Tricks and Components
Explore the possibilities with Sage CRM insights through our comprehensive blogs. As a leading Sage partner, Greytrix helps businesses maximize their Sage CRM potential with its rich expertise and immense knowledge. Here, you will find blogs that feature expert advice, tips & tricks, best practices, and comprehensive guides on customizing and configuring Sage CRM for your business. Stay informed with our regular updates and expert insights!

