In the recent past I’d received several queries like; users getting logged out of the system whenever they keep their browser in idle state or navigate to other site. How to disable preferences tab for all CRM Users? Well, solutions to all such problems are available in CRM User Guide under user configuration section.
Even then, let me highlight the most common features or configurable options used by the organization from the User Configuration section. Note: User configuration settings apply to all users who work with CRM; it cannot be applied at individual level.
Below are the lists of user configurations, which apply to all users in the system. This settings can be access by selecting Administration | Users | User Configuration.
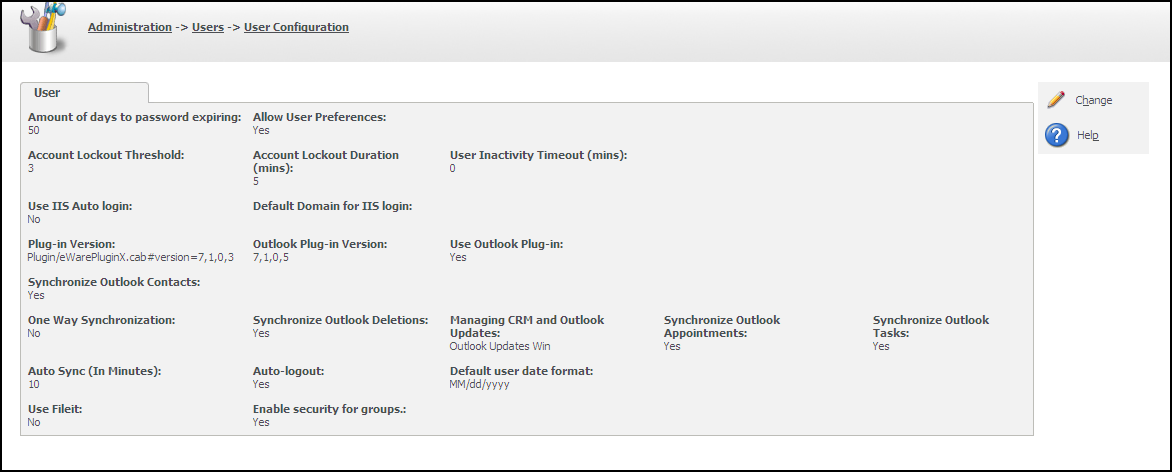
1. Amount Of Days To Password Expiring:
This is used to calculate the amount of time that a user has before their password expires. The Default is 50 days. Later, it can be edited as per our need.
2. Allow User Preferences:
Allows access to the My CRM | Preferences tab. If Yes is set in this field it will display tab for all the users in CRM. If No is set, it will disable the preferences tab for all users.
3. Account Lockout Threshold:
The configuration is available to prevent user from being Locked Out of the system. System Administrator can set the number of times a user is allowed to enter their password incorrectly. For eg: If this is configured to 3, it means user can enter incorrect password for 3 times before they get locked out. A default message of the CRM will display on the logon screen if user is locked out. Administrator goes into the user records and can unlock them.
4. Account Lockout Duration (Mins):
The configuration in this field will allow the Locked Out user to trying attempt to logon after the defined duration of minutes. For Eg: if this is configured to 5, the user can attempt another logon after 5 minutes of being locked out of the system.
5. User Inactivity Timeout (Mins):
This will allow the user to be in Active state for the specified span of minutes. Once the defined time gets exceeded or user is Inactive for that much time then user will return to the Logon page of CRM. For Eg: if this is configured to 30 minutes and user remains inactive for longer than 30 minutes, they will be returned to the Logon Screen the next time they try to do something on CRM.
6. Use IIS Auto Login:
If Set to Yes, CRM uses Windows NT Authentication in IIS to validate the user. When this is configured to YES then user password saved in CRM will be ignored while logging into CRM since the user is already authenticated with Windows using their windows password.
If the authenticated user is not found in the CRM user table an access denied error message is returned to the browser. This will normally result in the browser prompting the user for their user name and password to enter. By default Internet Explorer will automatically validate the user if the CRM server is in the Intranet security domain, but will prompt the user for their credentials if the CRM server is in the Internet security domain.
7. Default Domain For IIS Login:
This is a security setting to prevent unauthorized external access. Enter the NetBIOS domain name. If we are leaving this field blank, it will match the Windows users using their Domain\Username account. If you have one domain in use then you can put in this field with Domain Name. For Eg: If sage is your only domain, you would put sage into this field and the CRM logon ID for Susan Maye would simply be mayes.
8. Auto-Logout:
If this is configured to Yes all user are automatically logged out when they down the browser or navigate to another site.
Sage CRM – Tips, Tricks and Components
Explore the possibilities with Sage CRM insights through our comprehensive blogs. As a leading Sage partner, Greytrix helps businesses maximize their Sage CRM potential with its rich expertise and immense knowledge. Here, you will find blogs that feature expert advice, tips & tricks, best practices, and comprehensive guides on customizing and configuring Sage CRM for your business. Stay informed with our regular updates and expert insights!

