In our last blog we have gone through how to import the customization for real time changes from Sage 500 to Sage CRM. But in some cases importing the customization do not import all the scripts which are required for real time changes from Sage 500 to Sage CRM. Or in case, if this part is already customized, then in such case user has to manually apply the scripts which are required for real time changes.
In this blog, we will go through the steps which need to be followed to apply the scripts manually, when importing the customization doesn’t work.
In our GUMU integration, any changes made to Customer maintenance screen, Contact screen and Address screen are updated to Sage 500 on real time basis to CRM if the real time scripts are implemented. The scripts which needs to be added can be found in the GUMU installation directory
“C:\Program Files\Greytrix\GUMU Workstation\MAS Customizations\Scripts\”
Now to Implement the changes, please follow the below steps.
1. Login to Sage 500 and navigate to Maintain customer Screen.
2. Click on the customizer button as below image.
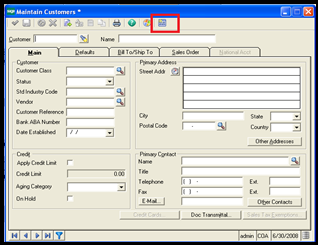
3. It will open a screen as shown below. Click on the script button to open the script editor screen.
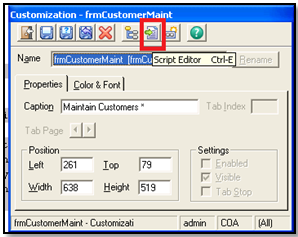
4. Select the Save from the Event Dropdown. Copy the Script from the “Customer_Save.txt” which is located in path mention above and paste it in the script editor section.
5. Save the changes
Once user have save the changes, the data from Customer screen will get updated to sage 100 on real time basis.
GUMU™ for Sage CRM – Sage 500 Integration Trial | Video | Blog
Similarly for Contact and address user has to insert the scripts using he below steps
1. From the Maintain Customer screen, click on the Other Contact button. It will open Maintain Contact screen.
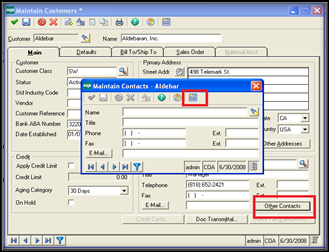
2. Click on the Customizer button > script editor button to open the below screen and select Save from the Event dropdown.
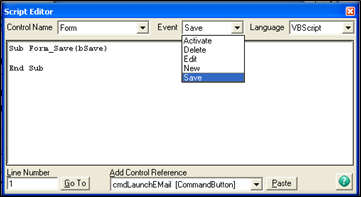
3. Copy the script written in contact_save.txt located in the same path and paste it on the Script Editor and save the changes
For Maintain Other Address,
a. From the Maintain Customer screen, click on the Other Address button. It will open Maintain other address
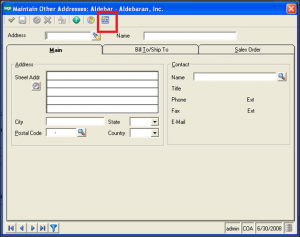
b. Click on the Customizer button to open the Customization screen and then click on the script editor button.
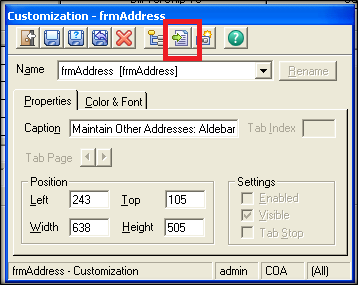
c. Select the Save from the Event dropdown and copy the script written in attached address_save.txt and save the changes.
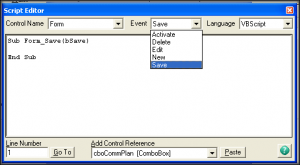
Once you are done with implementing all the scripts as mentioned above real time changes will start working.
Hope this is helpful. If you need any help on the above please feel free to contact us at
Sage@greytrix.com.


Pingback: hit789
Pingback: ทำความรู้จัก ประวัติ ค่ายคาสิโน allbet
Pingback: เว็บพนันออนไลน์เกาหลี
Pingback: Hip-Hop Music Download
Pingback: links
Pingback: ข้อดีของ มหาโชค หวย มีอะไรบ้าง ?
Pingback: highbay
Pingback: ผู้ผลิต โบลเวอร์
Pingback: เช่ารถตู้พร้อมคนขับ
Pingback: Freshbet
Pingback: lapt789
Pingback: Aviator for Indian players
Pingback: deepseek
Pingback: pin up apk
Pingback: essentials fear of god
Pingback: pinco
Pingback: พลาสติกปูพื้นก่อนเทคอนกรีต
Pingback: เช่ารถเครน