Lot and Serial Number History Report is used to view a history of lot and/or serial items sold and invoiced, detailed by lot and/or serial number. If a lot or serial number valuation method is used for inventory items, you can print this report quarterly, annually, or as necessary to satisfy auditing requirements. This report is available only if the Inventory Management module is integrated with Sales Order, and Lot Items, Serial Items, or Both Lot & Serial Items is selected in the Retain Lot/Serial Item Sales History field in Sales Order Options.
New Stuff: Sage 100 – Purchase Control Maintenance
Navigation
To navigate to the Report page, Select Sales Order Reports menu and process Lot and Serial Number History Report.
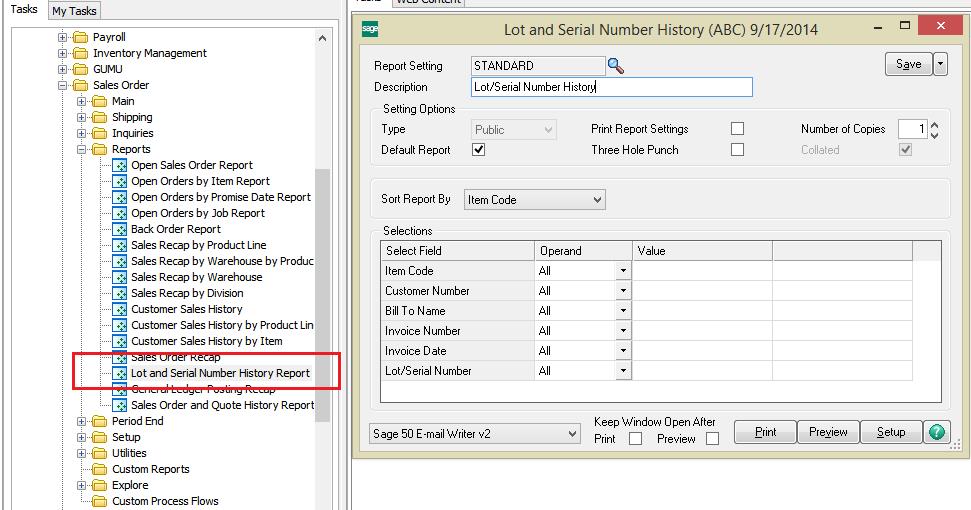
Overview
This report can show sales history for only lot items, only serial items, or items of both types, depending on the selection in the Retain Lot/Serial Sales History field in Sales Order Options. The report can be sorted by item code, customer number, bill-to name, bill-to customer number, or lot/serial number. You can enter a selection of item codes, customer numbers, bill-to names, invoice numbers, invoice dates, lot numbers, serial numbers, bill-to customer numbers, and user-defined fields (UDFs) to print on the report.
Note: The bill-to name prints on the report only if Bill-To-Name is selected in the Sort Report By field. The bill-To-customer sort option and selection are available only if the Enable Bill-To-Customer Reporting check box is selected in Accounts Receivable Options. The bill-to customer number prints on the report only if Bill-To-Customer Number is selected in the Sort Report By field.
Information detailed on the report includes the item code and description, lot or serial number, customer number and name, invoice number and date, unit of measure, and quantity sold. When the report is sorted by lot/serial number, the customer name is not printed.
Field Description
Let see the details of the field options that the page provides the user to interact efficiently.
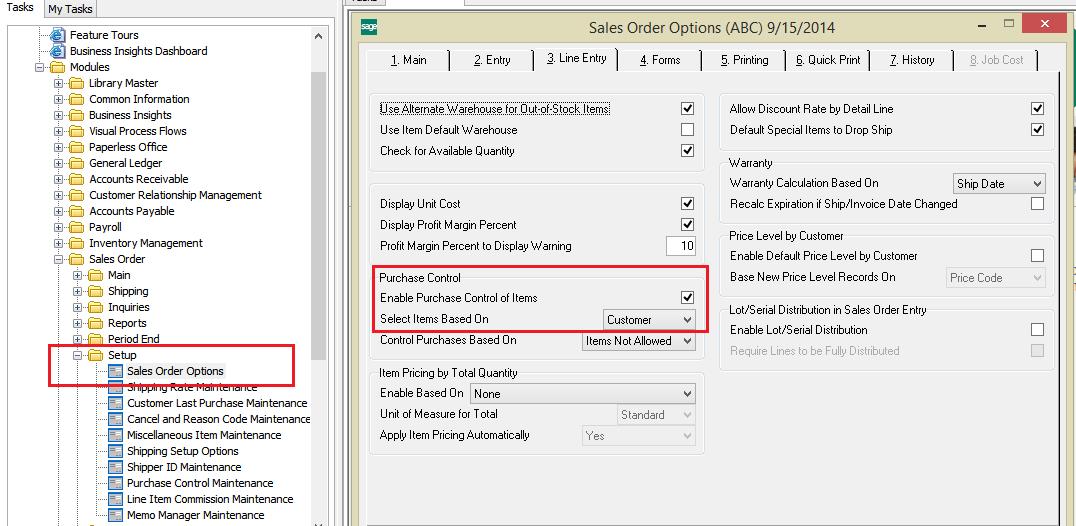
Report Setting: Enter a report setting, or click the Look-up button to list all report settings. The Standard report setting provides a set of default options, sort criteria, and selection criteria for each report.
Description: This field displays the description for the selected report setting. Enter a description that describes the output of the report. The description can be up to 40 characters.
Type: This field displays the type of access assigned to the report setting. A Public report setting allows access to all users. This includes the ability to access, modify, save, print, and delete the report setting; however, the Standard report setting cannot be deleted. This field can only be viewed.
Default Report: Select this check box to set the current report setting as the default report setting. The default report setting is the first report setting displayed when the report is accessed. Clear this check box if you do not want this report setting to be the default.
When a default report setting is not selected, the Report Setting field displays the Standard report setting.
Print Report Settings: Select this check box to print the options, sort criteria, and selection criteria for the selected report setting. This information prints on a separate cover page when the report is printed. Clear this check box if you do not want to print the report settings.
Three Hole Punch: Select this check box to print the report with a larger margin. This allows enough space for you to three-hole punch the report. Clear this check box if you do not want a larger margin for this purpose.
Number of Copies: Select the number of copies to print.
Sort Report By: Select an option for sorting the report.
Keep Window Open After Print: Select this check box to keep this window open after you print. Clear this check box if you want this window to close automatically after you print.
Keep Window Open After Preview: Select this check box to keep this window open after you preview the report or form. Clear this check box if you want this window to close automatically after you preview the report or form.
Greytrix – a globally recognized and one of the oldest Sage Development Partners is a one-stop solution provider for Sage ERP and Sage CRM organizational needs. Being acknowledged and rewarded for multi-man years of experience and expertise, we bring complete end-to-end assistance for your technical consultations, product customizations, data migration, system integrations, third-party add-on development, and implementation competence.
The unique GUMU™ integration solutions provided by Greytrix for Sage 100 include Sage 100 integration with Sage CRM, and Salesforce.com, Dynamics 365 CRM, the migration solutions include Sage 100 Migration from Sage 50 US, Sage Intacct, QuickBooks, Sage Business Vision and Sage Business Works. We also offer best-in-class Sage 100 customization and development services to Sage business partners, end users, and Sage PSG worldwide. Sage 100 product listings by Greytrix include Salesforce – Sage ERP integration available on Salesforce Appexchange, Dynamics 365 CRM – Sage ERP integration available on Microsoft Appsource (Free Trial).
The GUMU™ Cloud framework by Greytrix forms the backbone of cloud integrations that are managed in real-time for processing and execution of application programs at the click of a button.
For more details on Sage 100 Services, please contact us at sage@greytrix.com. We will like to hear from you.

