One of our clients came up with a requirement, ability to access CRM by entering alternate URL, easier to understand by normal users. E. g. instead of entering a long URL say http://abcdefgh/crminstance name/eware.dll/US they wanted to enter say TestHost in the address bar to access the CRM. Well, this can be done using some DNS and IIS tweaks as explained below.
A. We need to add Host Name in DNS.Below are the Instructions for adding Host Name in DNS:
1. On the domain server, Go to Start | Control Panel | Administrative Tools | DNS.
2. DNSMGMT will get opened.
3. To create the New Host, right click in the right panel and select the New Host (A) option.
4. New Host window will get opened. Fill all the information in the respective text boxes and enter
the below details.
Name: Name for the host any name of your choice e.g. TestHost
Fully Qualified Domain Name (FQDN) will be selected automatically.
IP Address: <<IP Address of server>>
Click on Add Host button. Refer below screen shot for more details.
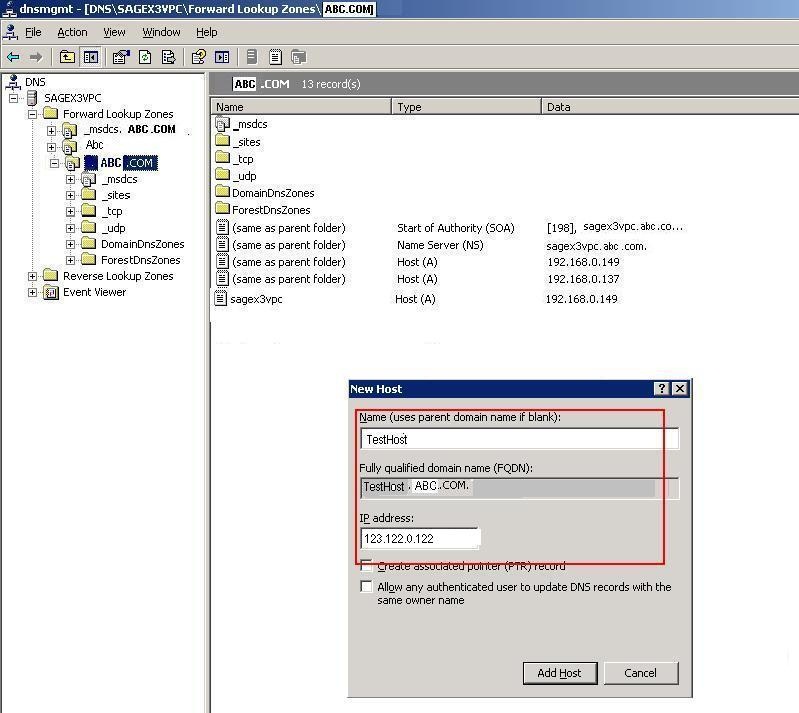
5. The newly added host name TestHost will be visible in the right panel.
B. Instructions for Binding Host Name TestHost with CRM directory on CRM application server:
1. Go to Start | Run.
2. Run the inetmgr command.
3. Internet Information Services (IIS) Manger will get displayed. Expand the server node and select
Default Web Site from the Web Sites node.
4. Right click on the Default Web Site and select the Properties option. The Default Web Site
Properties window will be displayed. Select the Web Site option and Advanced option.
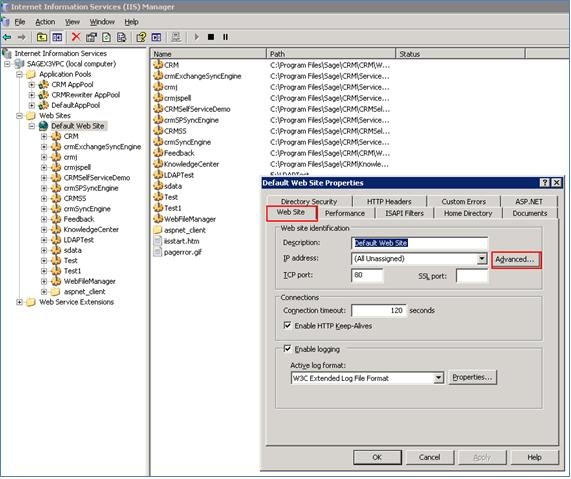
5. On selecting Advanced option, Advanced Web Site Identification window will be displayed.
Click on Add button to add the TestHost identifier.
6. On clicking of Add button, Add/Edit Web Site Identification window will appear. Enter the
information as follows:
IP Address: (All unassigned)
TCP Port: 80 (Default port)
Host Header Value: TestHost and click on OK button to add the identifier. Refer below screen
shot for more details.
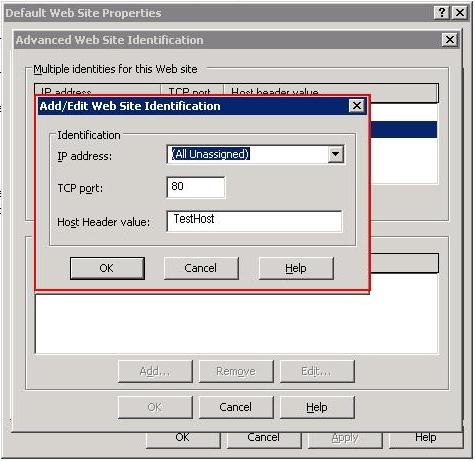
7. Verify that, TestHost is correctly added into the bindings. TestHost will be available under Advanced Web Site Identification.
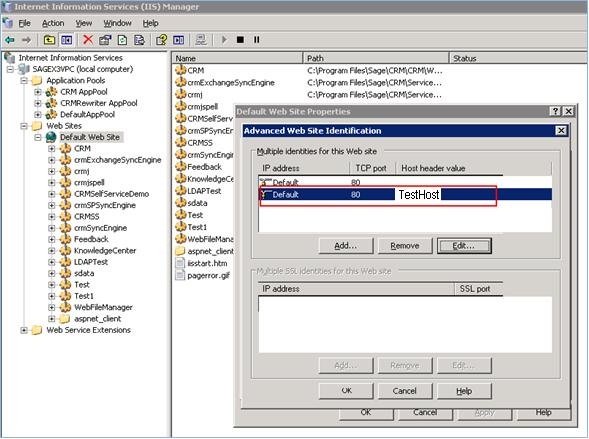
8. Click on OK button.
9. Also select OK button of Default Web Site Properties.
10. Run the iisreset command.
Using above steps, CRM URL will work using below URL:
http://TestHost/crm/eware.dll/go
C. Above settings will not take effect on server itself. You can access successfully from outside. This is because of loopback.
To disable loopback check below settings can be done on application server.
1. Click Start | Run, type regedit, and then click OK.
2. In Registry Editor, locate and then click the following registry key:
HKEY_LOCAL_MACHINE\SYSTEM\CurrentControlSet\Control\Lsa
3. Right-click Lsa, point to New, and then click DWORD Value.
4. Type DisableLoopbackCheck, and then press ENTER.
5. Right-click DisableLoopbackCheck, and then click Modify.
6. In the Value data box, type 1, and then click OK.
7. Quit Registry Editor, and then restart your computer.
Sage CRM – Tips, Tricks and Components
Explore the possibilities with Sage CRM insights through our comprehensive blogs. As a leading Sage partner, Greytrix helps businesses maximize their Sage CRM potential with its rich expertise and immense knowledge. Here, you will find blogs that feature expert advice, tips & tricks, best practices, and comprehensive guides on customizing and configuring Sage CRM for your business. Stay informed with our regular updates and expert insights!

