As we know SageCRM is being used by large group of companies around the world. There is high possibility that on and off basis they may face slowness problem while logging into CRM. There are many ways to enhance the performance of SageCRM application but listing out few of them as we come across while dealing with our clients.
- Calendar is the preferred screen for users.
The login process would become slower if Calendar is the default screen configured for the user. And also users are allocated with large number of tasks\communications. It takes time as on this screen only these tasks appear.
As a change, what we can do is to create Indexing on the communication table so that record fetching would become faster and accordingly loading time of the tasks in Calendar tab will curtailed.
Or else we can change the preferred setting for all users to Welcome or Dashboard screen so that downloading time will reduce. The settings can be applied from the below path.
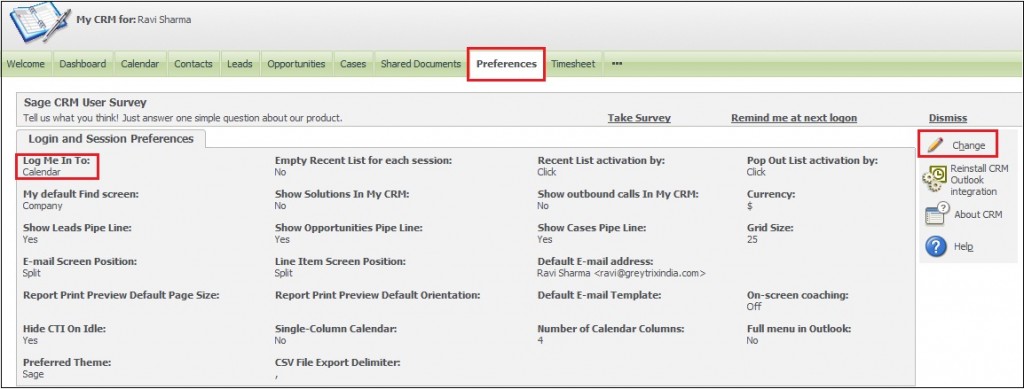
From My CRM area select Preferences tab and then click on Change button. Select the required option from Log Me In To field and accordingly click on Save button.
- Document Drop feature is disabled.
The slowness while logging can also be seen by the user when one of the features of CRM is not installed on users workstation i.e. Document Drop. The document drop feature comes in a form of plug-In which asks users to install this plug-in on accessing the CRM for the very first time.
The alert for Document Drop plug -In will appear on MY CRM area which would look like as shown below.
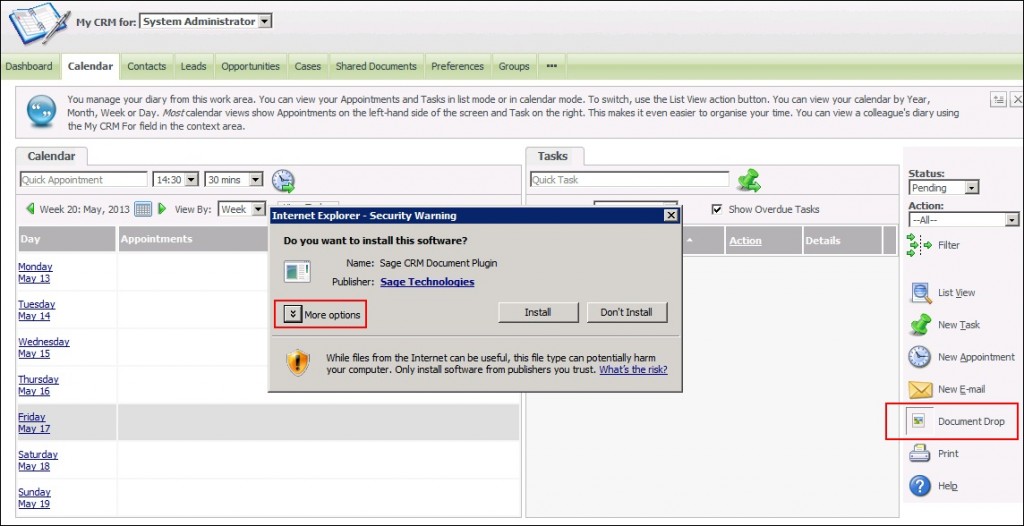
Clicking on the More Options button as shown above will expand the panel for user to choose from. Here user has to select “Always install software from “Sage Technologies” ” See below screenshot for reference.
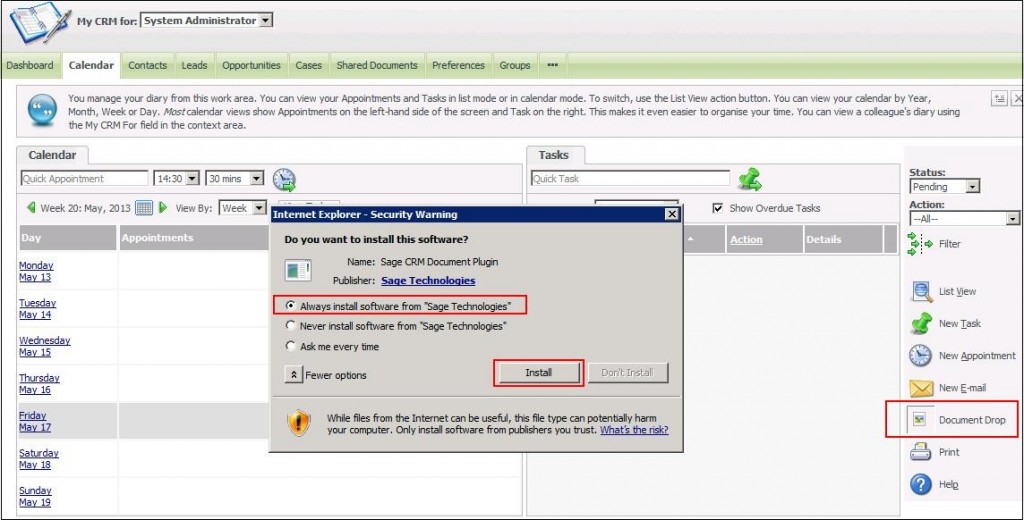
If windows account group of the logged in user allows prompting for ActiveX controls and Plug-Ins alert messages to appear on screen then system will effortlessly show an option as above to install this plug-In.
If user’s account does not permit these alerts to appear then it will hang up the system on startup and will not display the notification for installing this plug-In.
To get this installed you have to ask your Network Administrator to move your windows account to Admin Group of windows. Once you are in the Admin Group alert to install the plug-In will easily appear on the screen.
- Network related problems.
Sometimes, the problem with CRM login can be faced due to network variation in the organization. The server to which you are connected may not be performing well to provide you continuous linkage with the internet.
- System specific problem.
At times, the slowness can be related to a specific problem of the machine. These problems can be due to huge amount of Temporary files exists in the system. Or it can due to availability of the Browsing History which keeps on increasing over and over on accessing the Internet.
As a solution for this you can make it a practice for all the users to delete these unwanted files from the system on daily basis.
Temporary files can be deleted from the below path:
C:\Users\(Your Username)\AppData\Local\Temp
Note: This path can vary to version of the window you are using. The above path is for Windows 7.
Temporary Internet Files can be deleted from the below path:
Delete temporary files in Internet Explorer 7
- Open Internet Options by clicking the Start button, clicking Control Panel, clicking Network and Internet, and then clicking Internet Options.
- Click the General tab, and then, under Browsing history, click Delete.
- Click Delete all, click Yes to confirm that you want to delete this information, and then click OK.
Delete temporary files in Internet Explorer 8
- Open Internet Options by clicking the Start button, clicking Control Panel, clicking Network and Internet, and then clicking Internet Options.
- Click the Safety button, and then click Delete Browsing History.
- Select the check box next to each category of information you want to delete.
- Select the Preserve Favorites website data check box if you do not want to delete the cookies and files associated with websites in your Favorites list.
- Click Delete. This could take a while if you have a lot of files and history.
Earlier versions of Windows:
- Exit Internet Explorer.
- Exit any instances of Windows Explorer.
- Click Start, click Control Panel, and then double-click Internet Options.
- On the General tab, click Delete Files under Temporary Internet Files.
- In the Delete Files dialog box, click to select the Delete all offline content check box.
- Click OK two times.

