This blog will discuss how a user can create a Quote Template in Salesforce.
Below are the steps to create a Quote Template in Salesforce: –
- Firstly, log in to your Salesforce Org.
- Secondly, go to Setup and Enter Templates in the Quick Find Box. In addition, click on “Quote Templates” in the Lightning Experience.
- Further, click on the “New” button and select a template (Example-Standard Template).
- In addition, provide a name to your template and click on the “Save” button to save your template.
- Likewise, in the template editor, drag the fields from the page layout palette and set them on the template where you want to display them.
- To sum up, click on “Save and Preview” to save your changes and ensure that the quote pdf looks the way you require.
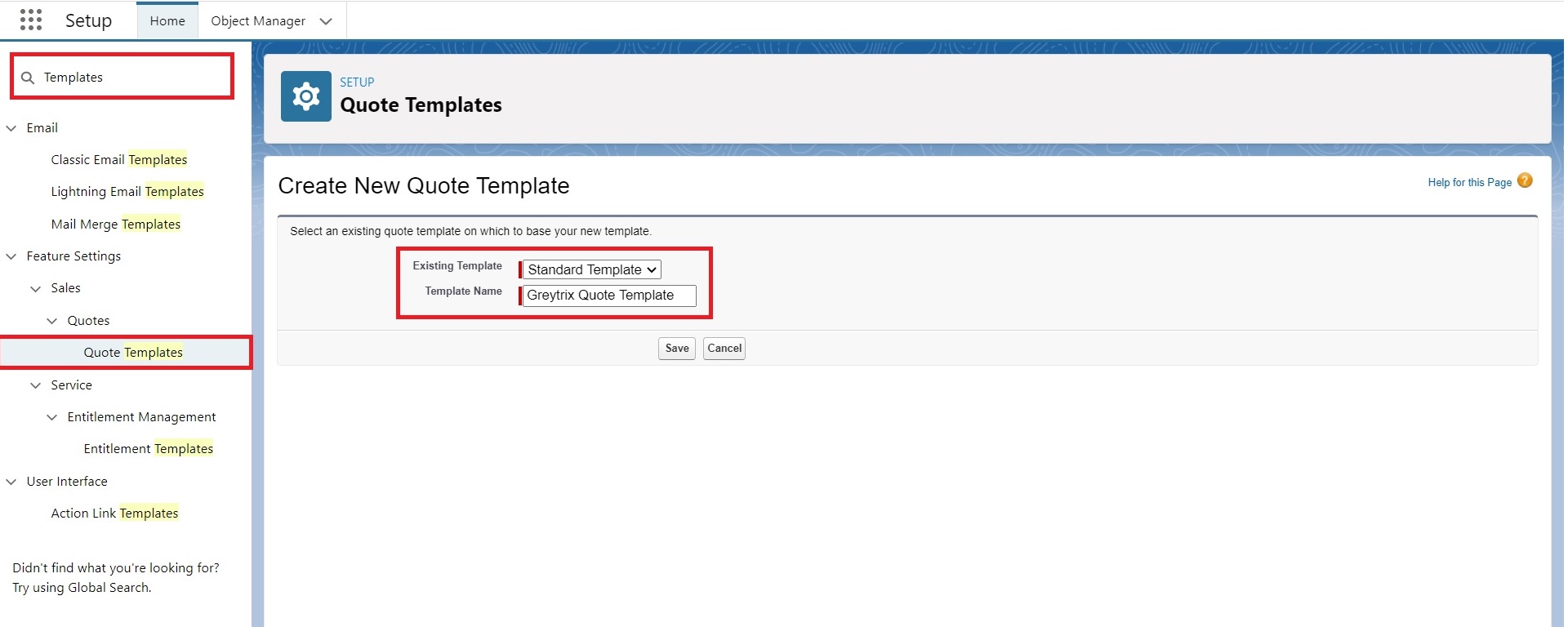
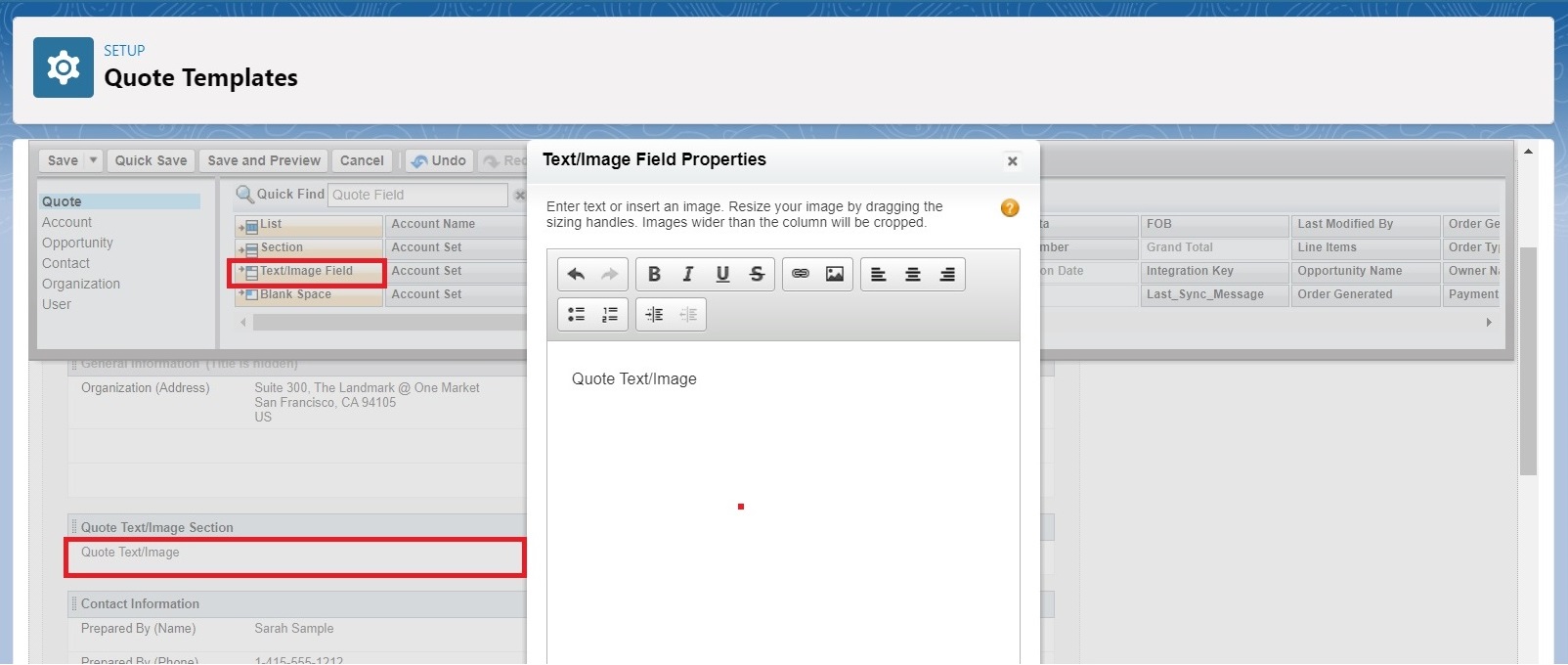
- Consequently, in the template editor, drag the text or image fields from the page layout palette and set it on the template where you want to display them.
- Subsequently, type the text into the field and format the text as per your requirements and click on Ok.
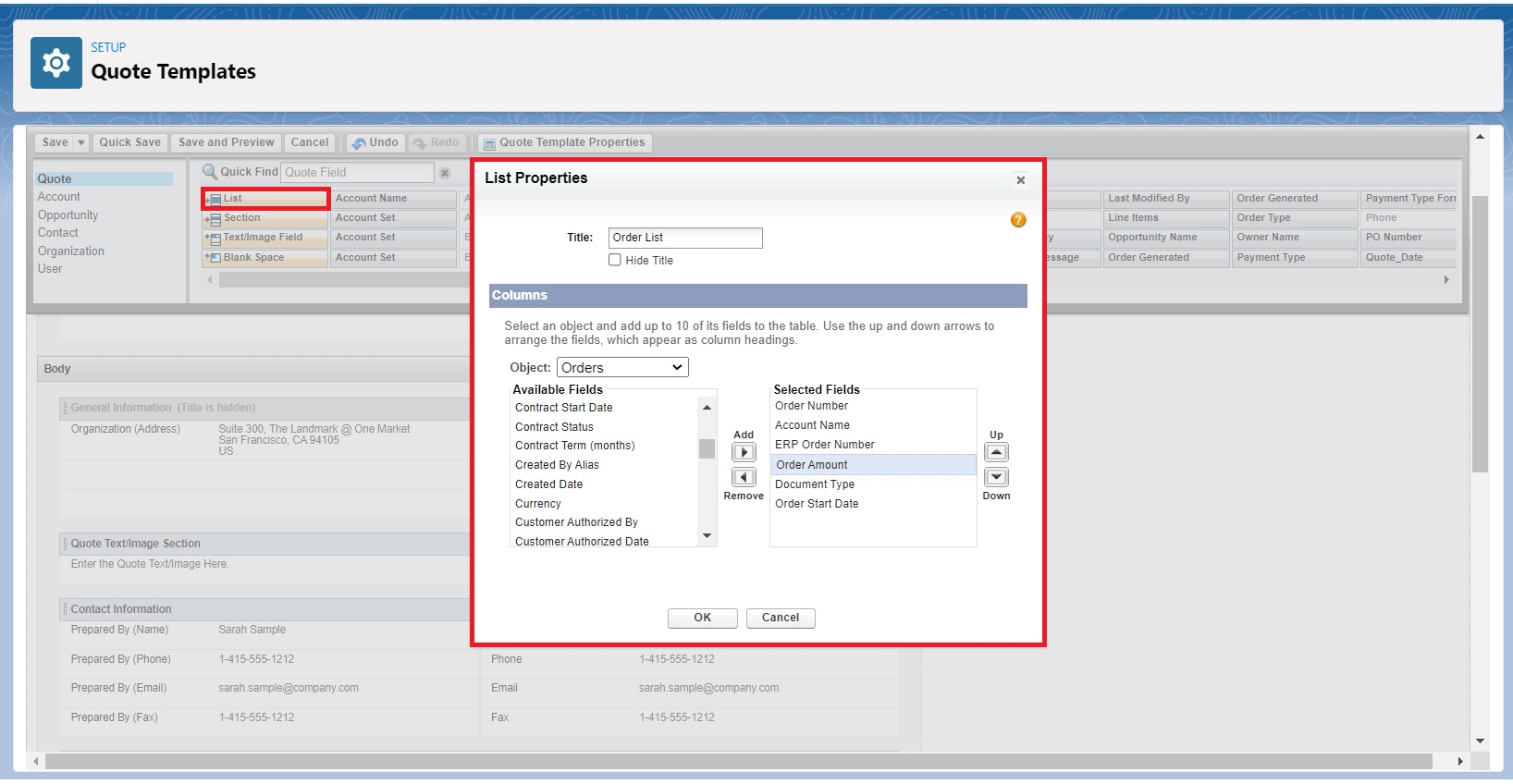
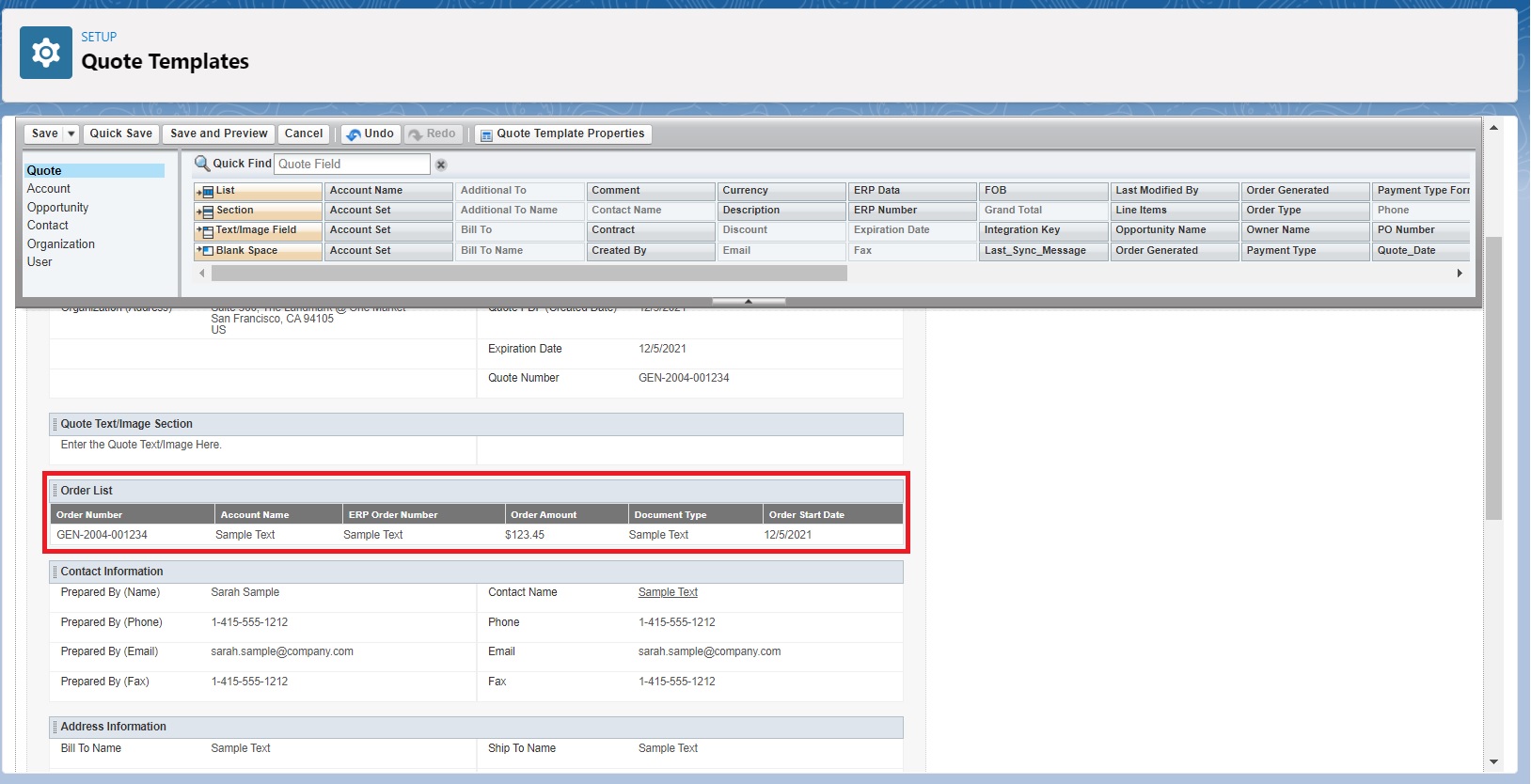
- Further, in the template editor, drag a List from the page layout palette and add it to the template.
- In addition, provide a title for the list and select the object name whose fields you want to display in the list.
- Subsequently, you can use the add and remove button to move columns from the available fields list to the selected fields list. You can also use the up and down button to change the order of the fields which will be displayed as columns and once you have completed then click on Ok.
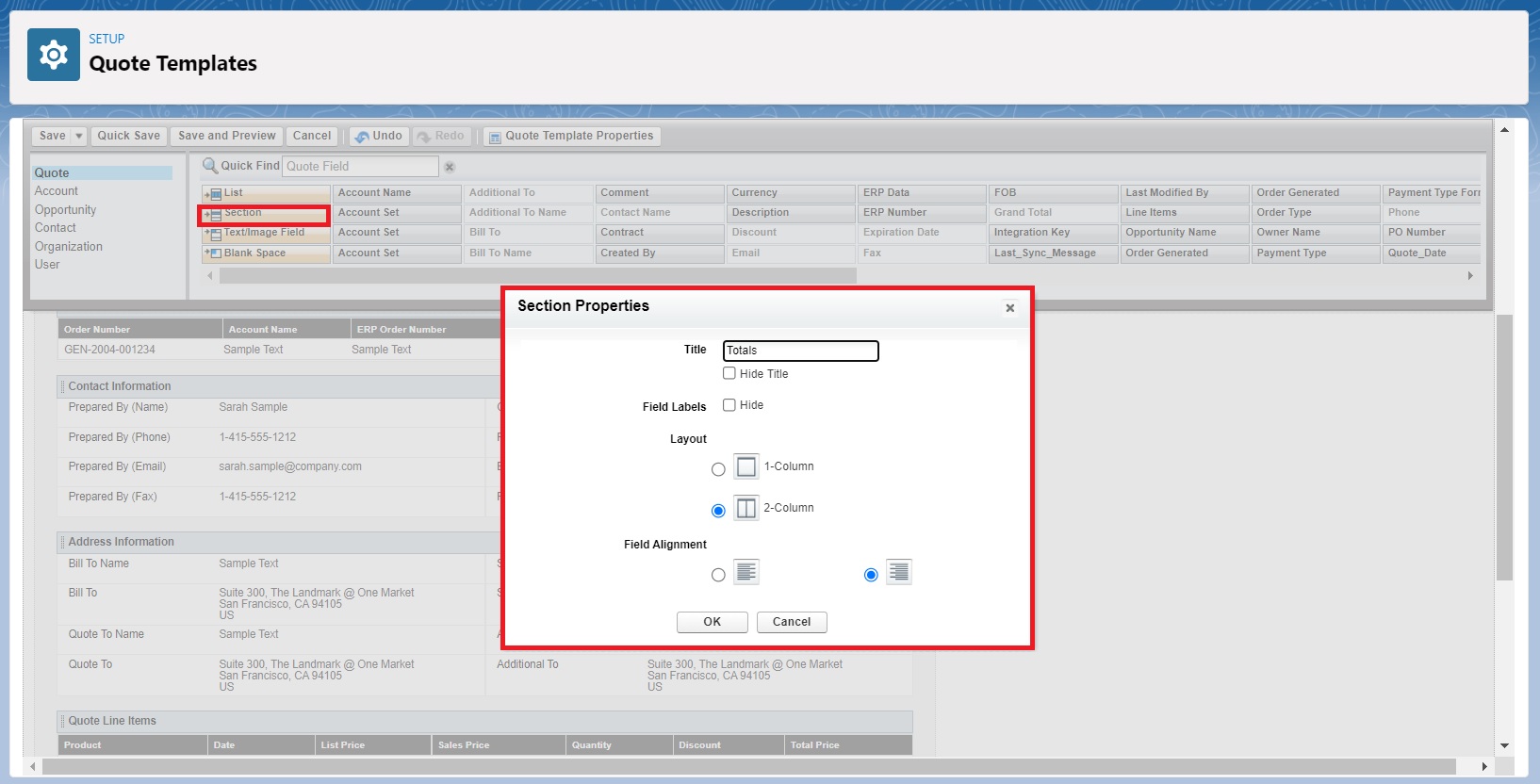
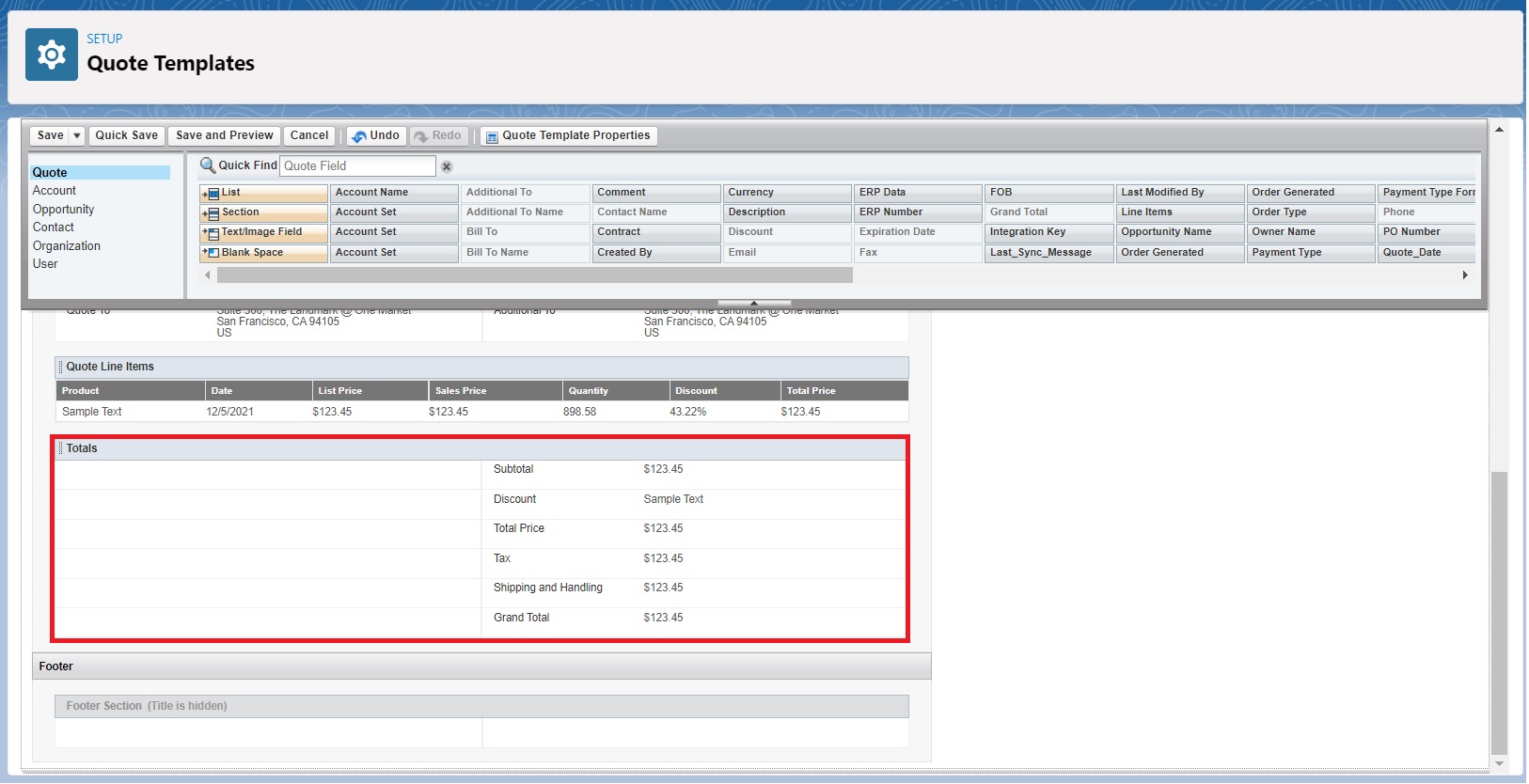
- Select the Standard Template when you create a template, and then you can modify the totals section as per your requirement.
- Drag a section onto the layout of any template, and then drag total related fields (Examples-Subtotal, Grand Total and Discount) to the right half of the section.
- Click on “Properties” button and then select right field alignment and click on Save.
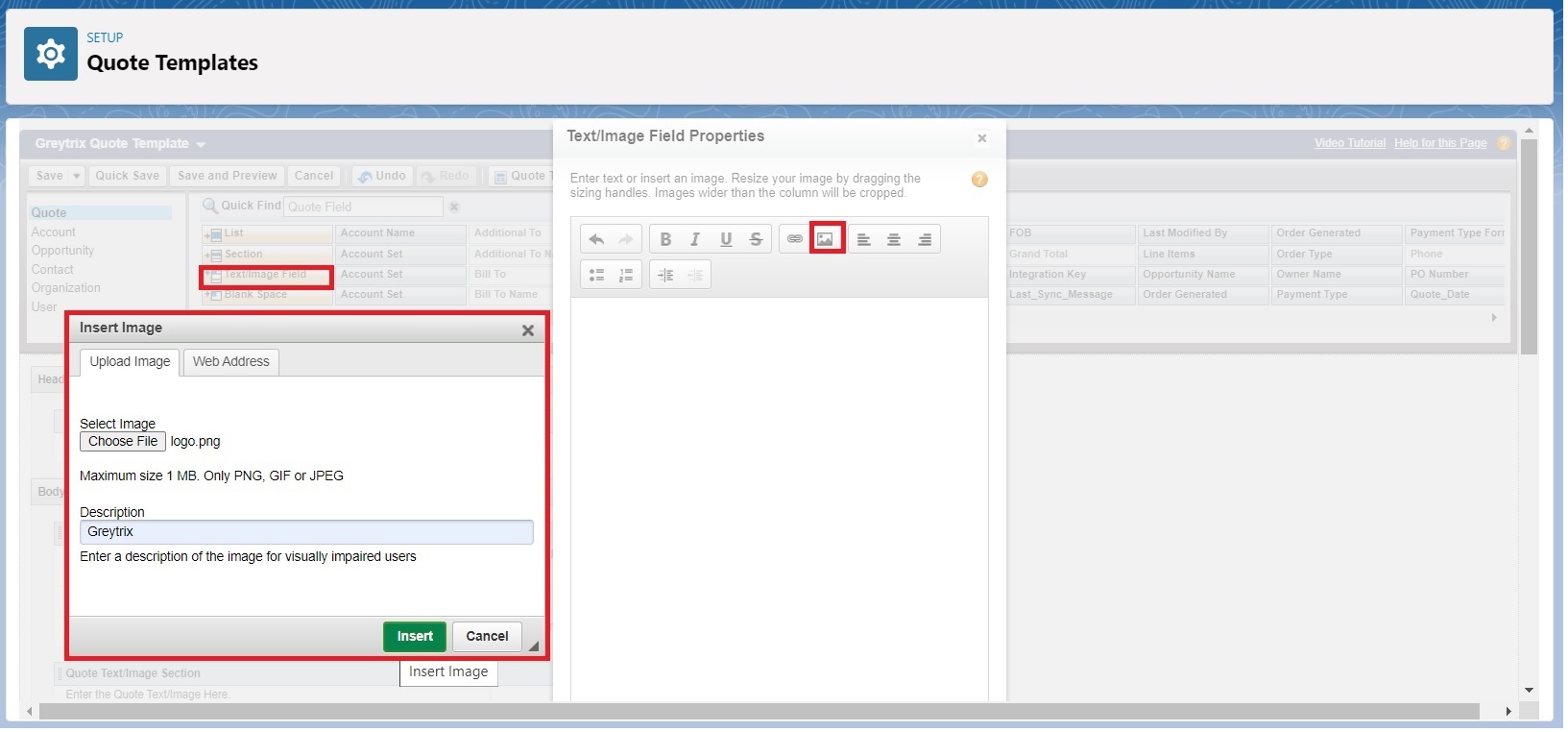
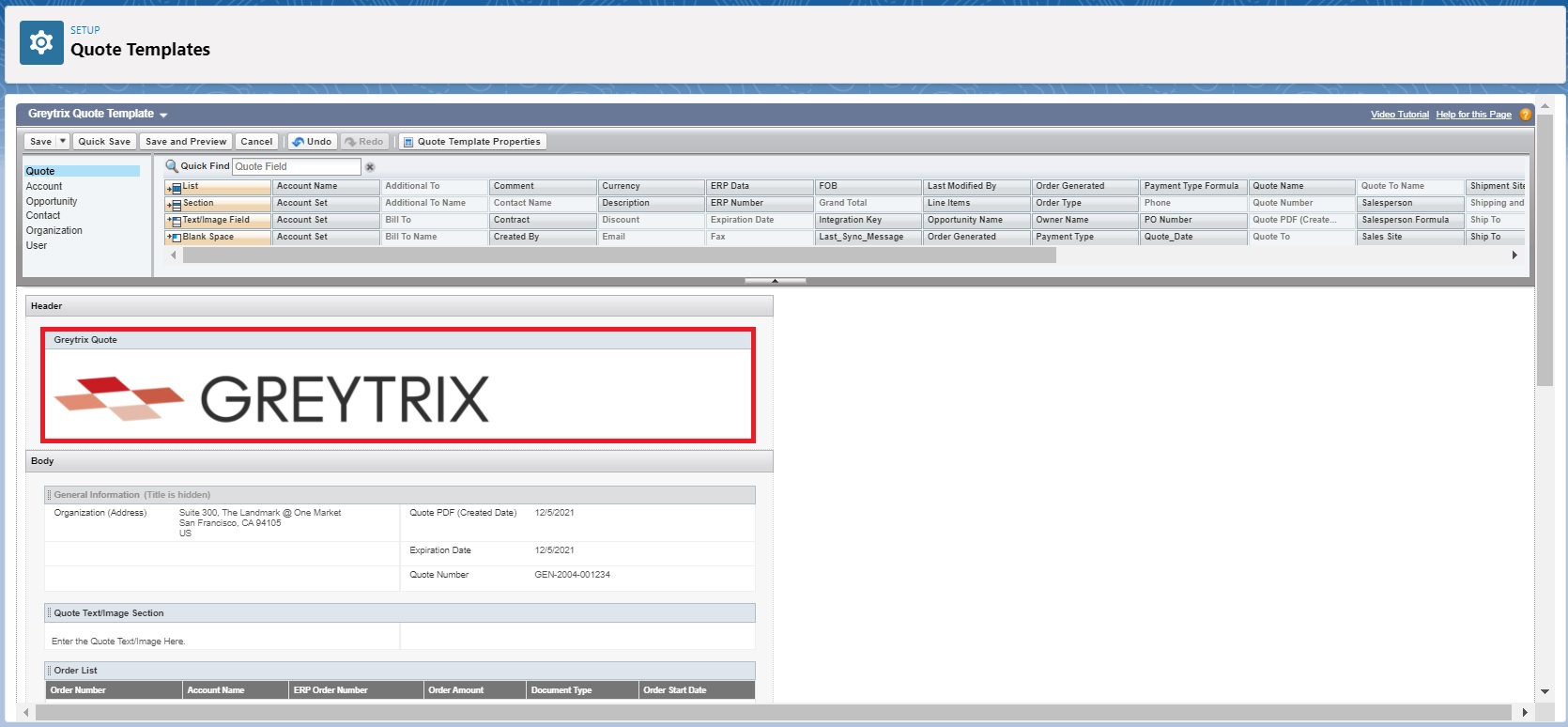
- Insert an Uploaded Image
- In the template editor, drag Text/Image Field into the header, the footer, or any section in the body.
- Click the image icon, click “Choose File”, and select the image in your file directory.
- Click Open and then insert the image. The image appears in the field. To resize it, drag the sizing handles, which show the image’s height and width in pixels. Once you have completed setting its height and width, click on OK.
- Click “Save and Preview” to see how the image looks in PDFs created from the template; click “Save and Preview.”
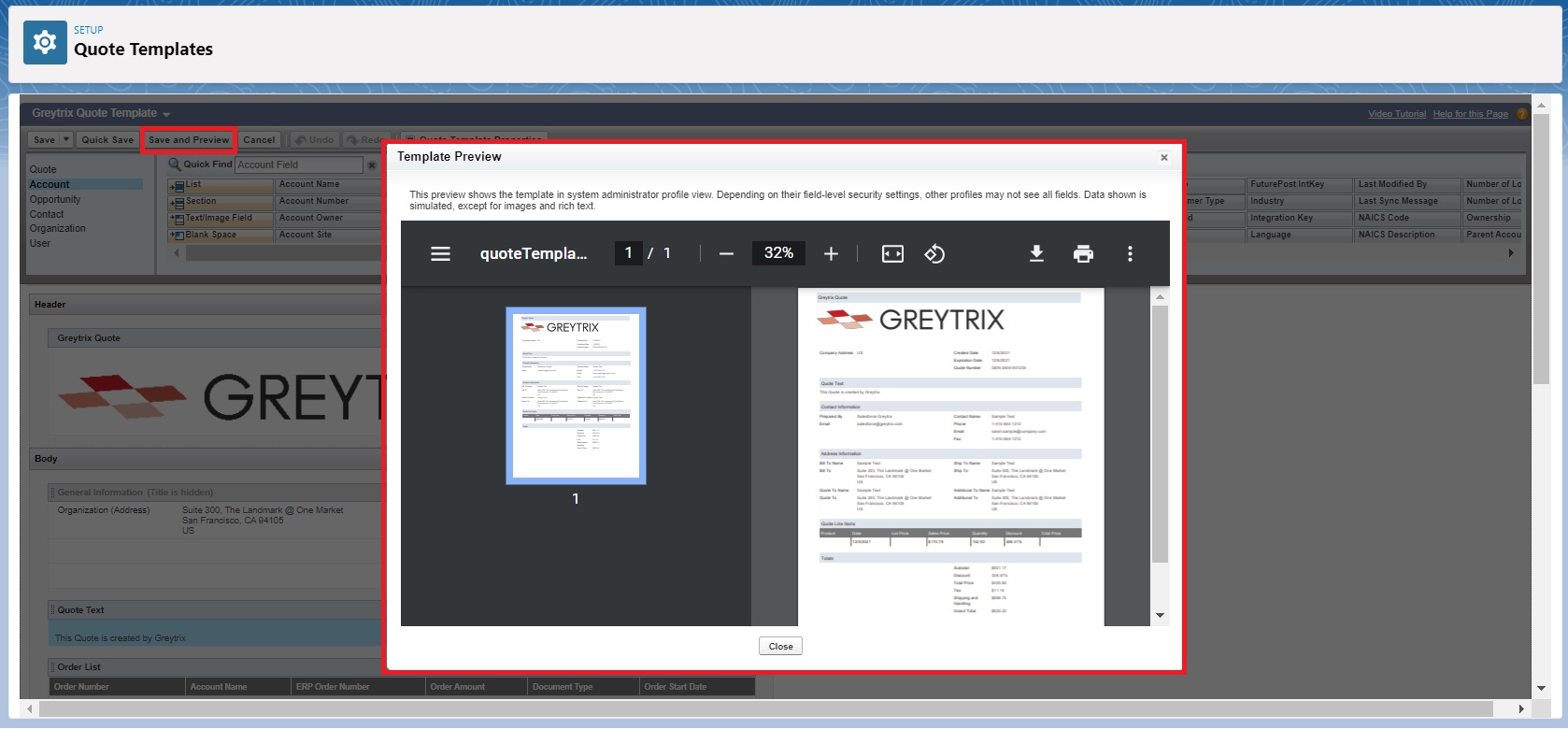
- In the template editor, drag the text or image fields from the page layout palette and set it on the template where you want to display them.
- Type the text into the field and format the text as per your requirements, and click on Ok.
- Go back to Quote Templates and activate your current template.
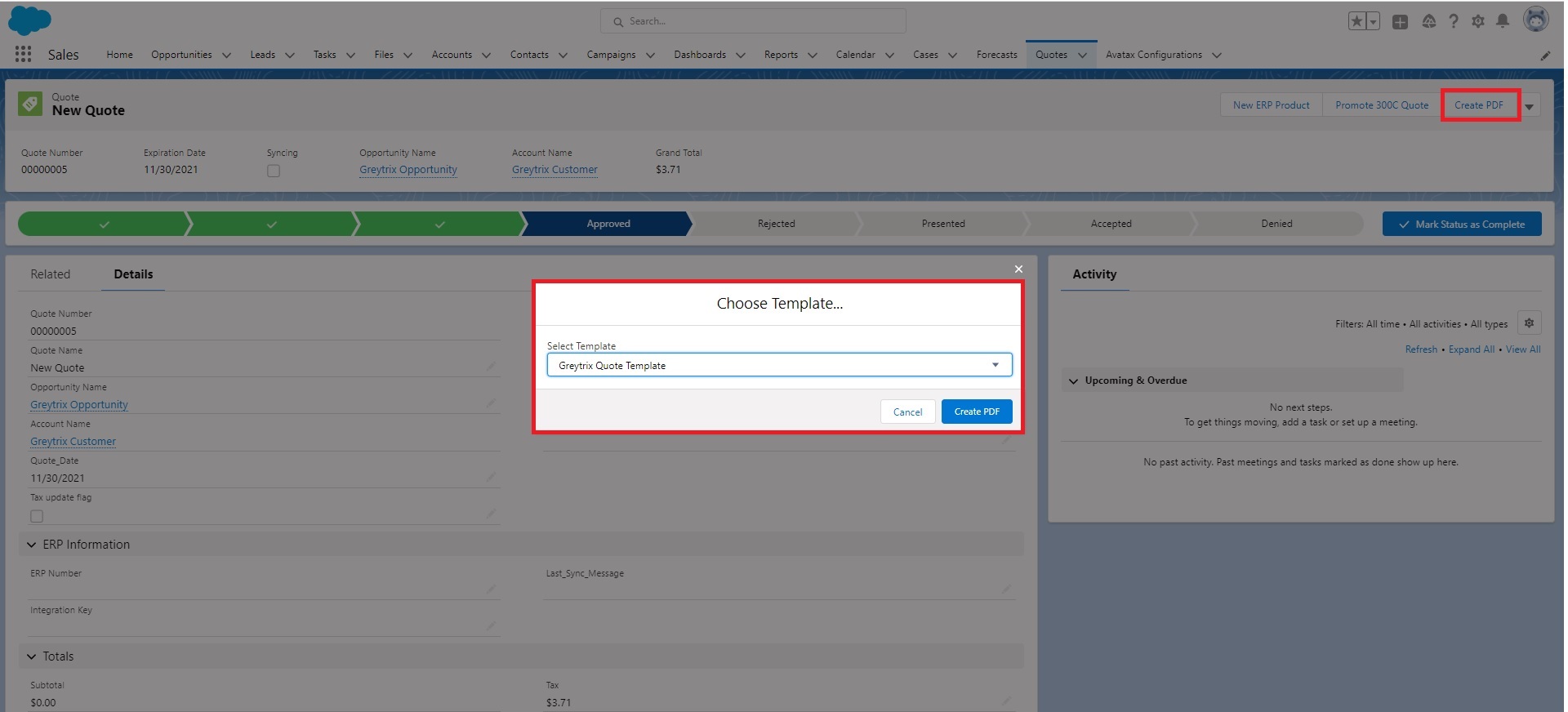
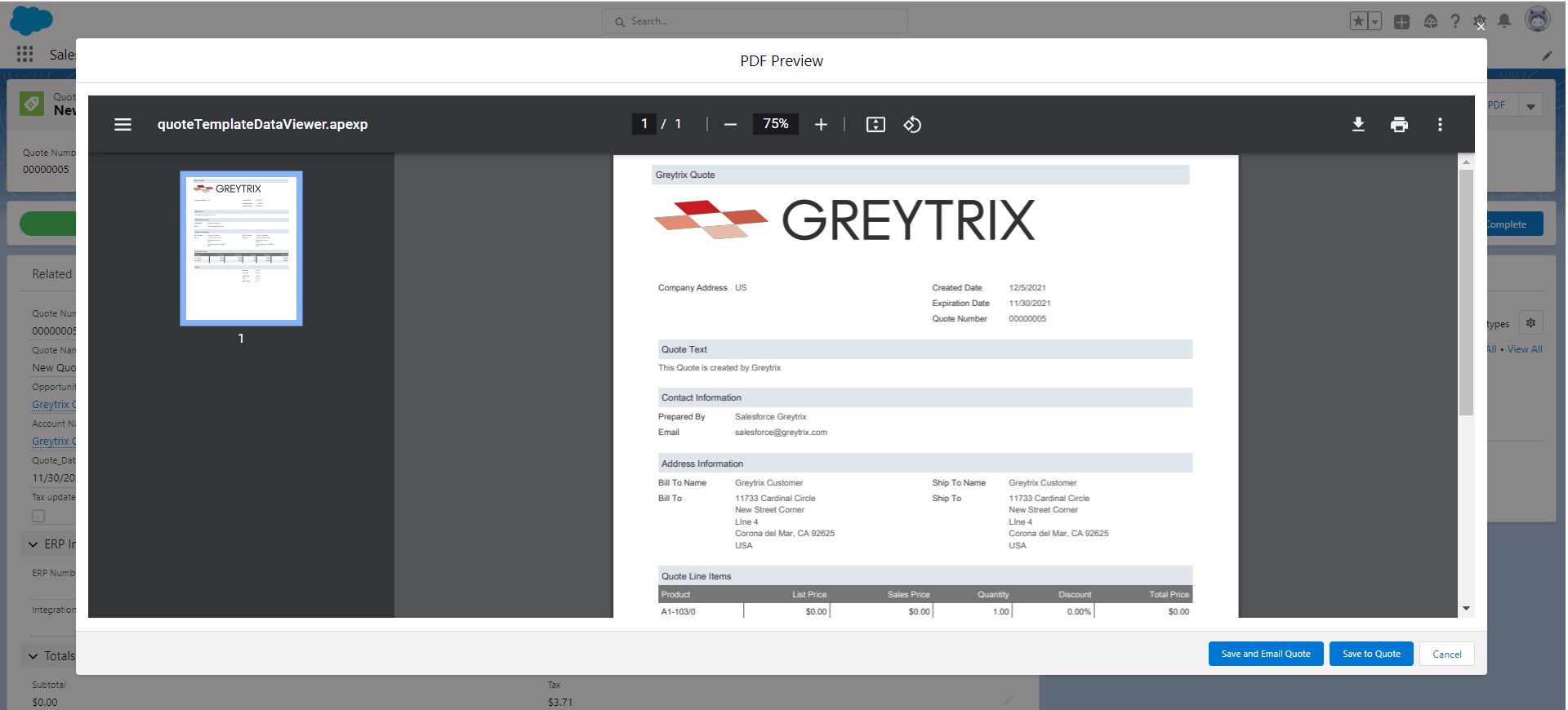
- Finally, create a new Quote and Click on the “Create PDF” button. Likewise, select the template and click on the “Create PDF” button to preview your PDF.
- In conclusion, you can save the PDF to Quote PDF or send the Quote PDF through the mail.
By following the above steps, you can create a Quote Template in Salesforce. If you still have queries or any related problems, don’t hesitate to contact us at salesforce@greytrix.com.
About Us
Greytrix – a globally recognized and one of the oldest Sage Development Partner and a Salesforce Product development partner offers a wide variety of integration products and services to the end users as well as to the Partners and Sage PSG across the globe. We offer Consultation, Configuration, Training and support services in out-of-the-box functionality as well as customizations to incorporate custom business rules and functionalities that require apex code incorporation into the Salesforce platform.
Greytrix has some unique solutions for Cloud CRM such as Salesforce Sage integration for Sage X3, Sage 100 and Sage 300 (Sage Accpac). We also offer best-in-class Cloud CRM Salesforce customization and development services along with services such as Salesforce Data Migration, Integrated App development, Custom App development and Technical Support business partners and end users.
Salesforce Cloud CRM integration offered by Greytrix works with Lightning web components and supports standard opportunity workflow. Greytrix GUMU™ integration for Sage ERP – Salesforce is a 5-star rated app listed on Salesforce AppExchange.
The GUMU™ Cloud framework by Greytrix forms the backbone of cloud integrations that are managed in real-time for processing and execution of application programs at the click of a button.
For more information on our Salesforce products and services, contact us at salesforce@greytrix.com. We will be glad to assist you.
Related Posts

