In the world of ERP software’s, it’s really important for businesses to handle their data accurately. This helps them make smart choices and run their operations smoothly. Acumatica is a popular cloud-based software that helps with this, and it comes with one of in-built feature called Generic Inquiries (GIs). GIs allow users to explore data across different modules and entities within Acumatica. Users can create custom queries to retrieve specific information relevant to their role or department, such as AR/AP data, inventories, or transactions.
One important useful thing about GIs is that you can add filters to them. Filters are like special settings that let you narrow down your data search to exactly what you need. For example, you can filter data by specific dates, customer details, order types or product types. This helps users to retrieve specific data they want to see.
So, with filters in GIs, users can find exactly what they’re looking for in their data. It’s like putting on a pair of glasses that make everything clearer and easier to understand.
Sometimes, we need to refine the data we see in our existing generic inquiries. One way to do this is by adding filters. Filters help us narrow down our data to see only what we really need. Let’s explore how we can use filters in a Generic Inquiry (GI) to view specific data.
Here are the steps to add filters in a Generic Inquiry, using the example of the Sales Orders (SO3010SP) GI, where we have different order types like SO, CS, IN, QT, PR, TR.
Steps to be followed:
1) Open the Generic Inquiry for Sales Orders (SO3010SP). This is where we can see all type of orders like Sales Orders (SO), Customer Service (CS), Inventory (IN), Quotes (QT), Purchase Requests (PR), and Transfers (TR) etc.
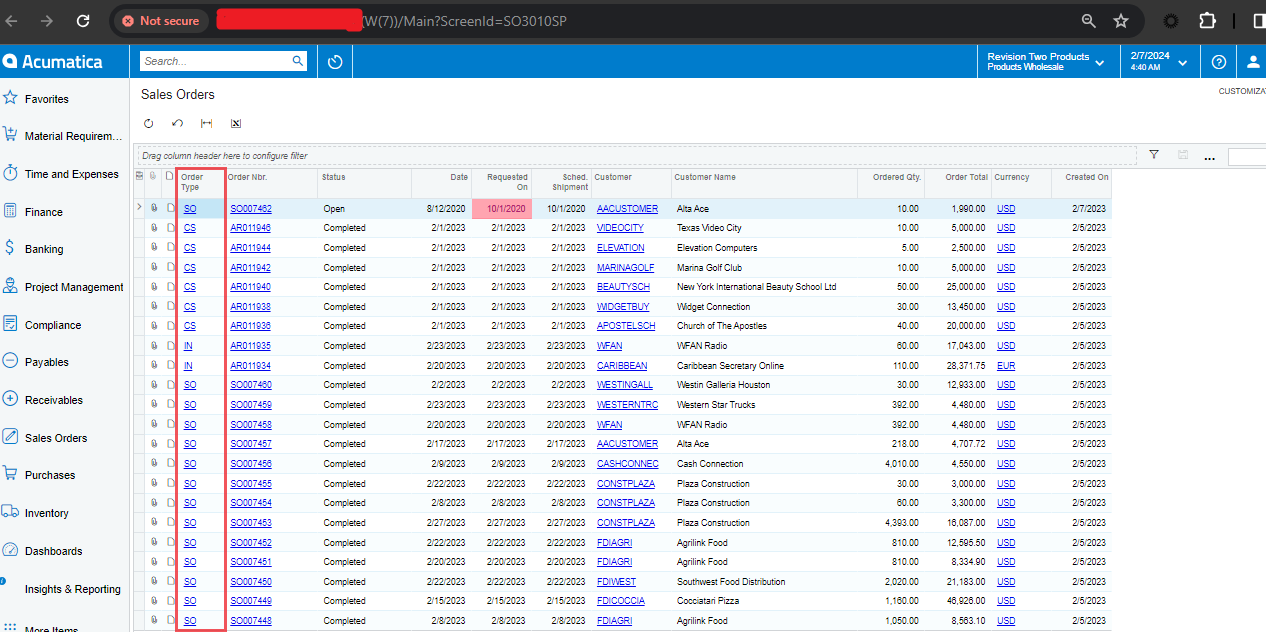
We want to only see data related to a specific type of order, like Sales Orders (SO). So, we’ll add a filter to show only that data.
2) To do this, we go to the Filters screen (CS209010) and choose the Generic Inquiry screen as the Screen ID. Then, we give our filter a name that will appear as a new tab on the Generic Inquiry.
3) Next, we set up the condition for our filter. Since we want to see only Sales Orders (SO), we add a condition that says Order Type equals SO. This way, the filter will only display data that matches this condition.
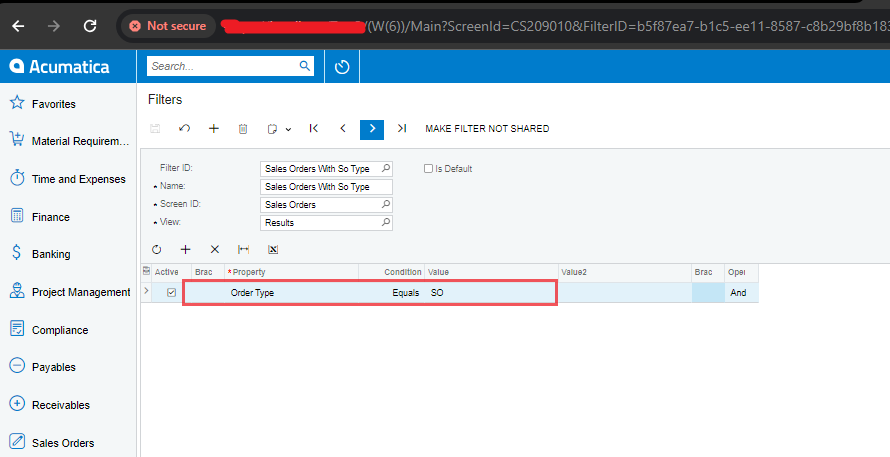
4) After setting up the filter, save it. Then, go back to the Generic Inquiry for Sales Orders (SO3010SP).
We’ll see that a new tab has been added to the Generic Inquiry. This tab will show only Sales Orders which are containing SO order type.
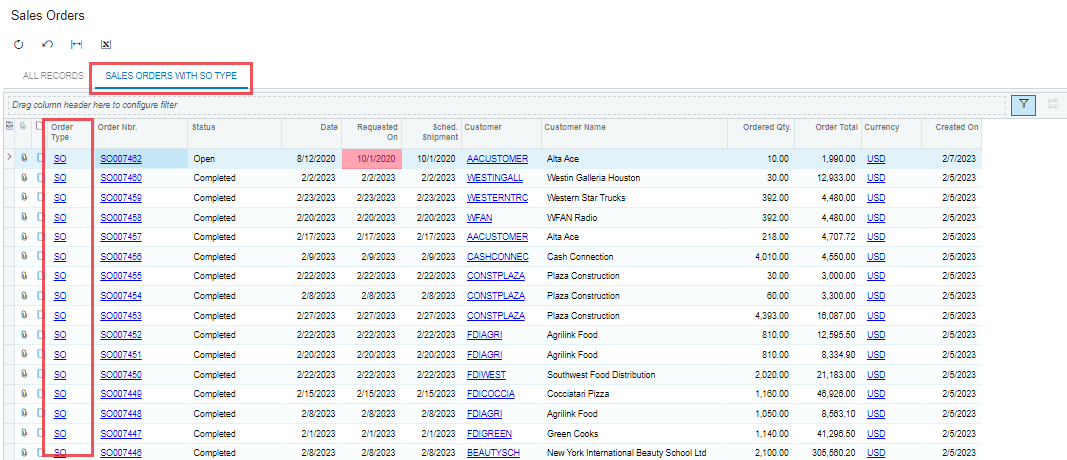
Similarly, by using filters into Generic Inquiries (GI), users can customize data views based on various parameters such as user-specific, role-specific, or transaction-specific criteria.
By using filters in Generic Inquiries (GI), users can customize the data they view to suit their specific needs. For example, a project manager may want to see approvals and employee tasks in separate tabs within a GI to efficiently oversee project progress and task assignments.
By adding filters to the GI, the project manager can customize the view to display only the relevant data, such as approval requests and tasks assigned to employees. These filters act as criteria that refine the data shown in each tab, ensuring that the project manager can focus on the information most pertinent to their role and responsibilities.

