Sage CRM is quite flexible to help you manage your customers and business in a better way. We have seen a lot of posts on how the user interface is flexible in helping you manage your business. One such requirement has always been Short Cut keys. In one of our previous posts we had put across a list of shortcut keys available in Sage CRM.
https://www.greytrix.com/blogs/sagecrm/2014/01/10/shortcut-keys-in-sage-crm/
Greytrix Connect : LinkedIn | Twitter | Facebook | Google+ | YouTube
Ever wondered how we can setup short cut keys for the standard or custom buttons you regularly use in Sage CRM helping you manage day to day affairs quickly. Lets try this and create a short cut key for Clone Case Button.
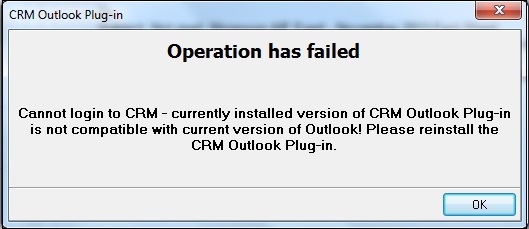
This can be easily achieved by changing the Translation entry of button caption. Following are the steps.
1) To add Shortcut, navigate to Administration | Customization | Translations and check the Inline Translation Mode checkbox.
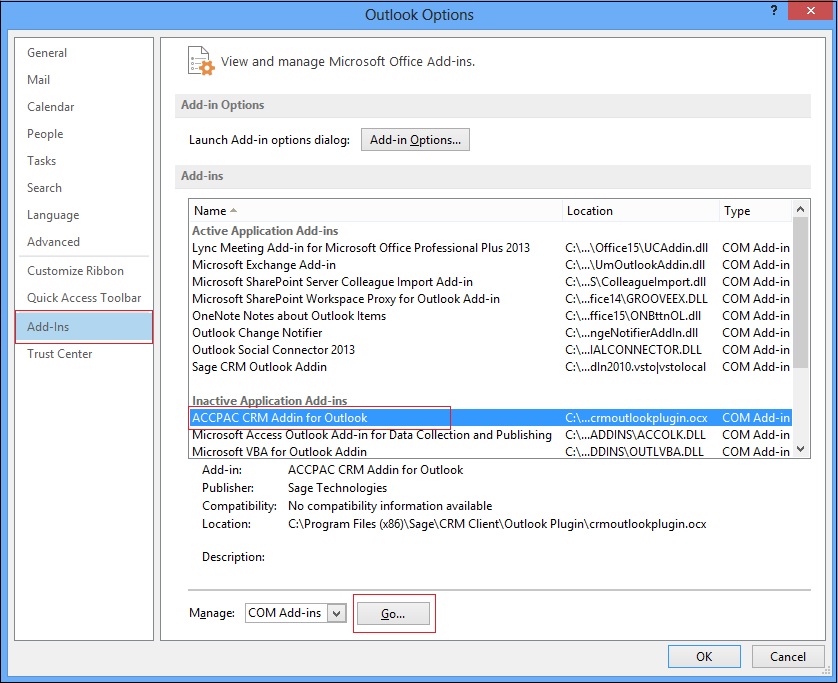 2) Navigate to Case Summary Screen and click on (*) symbol next to the Clone Case button.
2) Navigate to Case Summary Screen and click on (*) symbol next to the Clone Case button.
3) It will take you to the translation record of Clone Case button as shown below.
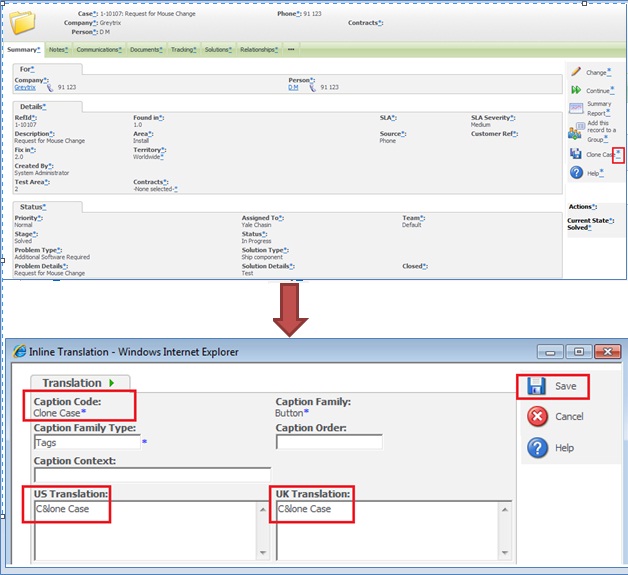 4) In the US and UK translation, add ampersand (&) character just before the alphabet which you prefer to act as Shortcut key. In this case, we have added ampersand (&) character before letter (L)
4) In the US and UK translation, add ampersand (&) character just before the alphabet which you prefer to act as Shortcut key. In this case, we have added ampersand (&) character before letter (L)
5) Click on Save button to save the changes.
6) Now the button caption will appear as Clone Case as shown below.
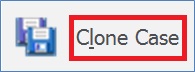
Once done, you can easily execute the action on this button in future by pressing ALT + L button.
These steps can also be implemented to standard buttons which are available in Sage CRM.
Sage CRM – Tips, Tricks and Components
Explore the possibilities with Sage CRM insights through our comprehensive blogs. As a leading Sage partner, Greytrix helps businesses maximize their Sage CRM potential with its rich expertise and immense knowledge. Here, you will find blogs that feature expert advice, tips & tricks, best practices, and comprehensive guides on customizing and configuring Sage CRM for your business. Stay informed with our regular updates and expert insights!

