Enterprises that are yet to adapt CRM for their front office operations, maintained critical information of leads, prospects, customers and employees in complex excel sheets. There was a need for an advanced application to leverage enterprise data for real-time customer insights and quick decision making. Sage CRM simplified front office operations from analyzing customer interactions, giving real-time information of Purchase Order, Sales Order, & Quotes. A holistic data gave enterprises the ability to offer enhanced customer experiences which were possible with Sage CRM.
While using Sage CRM, users can make manual entries like creating new companies, persons etc. and use them. However, enterprises still maintained their data in Excel sheets and managed their entries manually in Sage CRM. This led to Excel data upload issues in Sage CRM. Scenarios that you might encounter include Company update or any Customer related data taking too long to be uploaded or the Sage CRM screen just going static. If the answer is yes, then it is quite possible that it is due to the DCOM – (Distributed Component Object Model) configurations in Sage CRM. In order to resolve the issues, it is necessary to give permissions to Microsoft Excel application object in DCOM for any excel automation from web applications.
Related Post: Data Upload in Sage CRM
The following steps are compatible only for 32-bit Windows servers. On a 64-bit server, if you have installed a 32-bit Microsoft Office, you won’t find any applications under DCOM. As by default DCOM configurations that will open by following the blog will be for 64-bit. As your application is 32-bit it will be lying on 32-bit DCOM configurations. Here is how you can do similar settings in this scenario.
To open Microsoft Management Console application for 32-bit applications:
- Go to Start | Run
- Type MMC -32 and click Ok.
- User Account Control alert will open then Click YES to open the console.
Add/Remove Snap-in:
A. Go to File | Select Add/Remove Snap-in option. Refer screenshot added below.
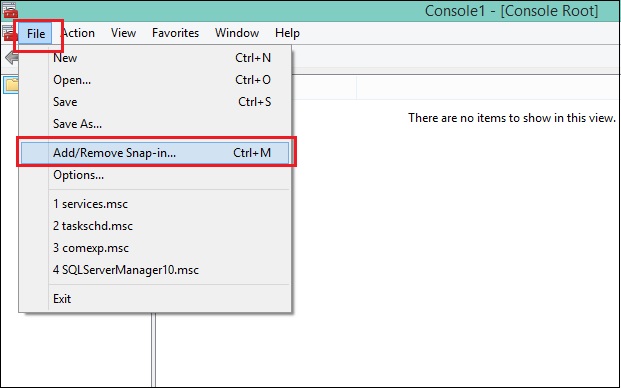 B. Add Component Services option in Management Console application. Refer screenshot added below.
B. Add Component Services option in Management Console application. Refer screenshot added below.
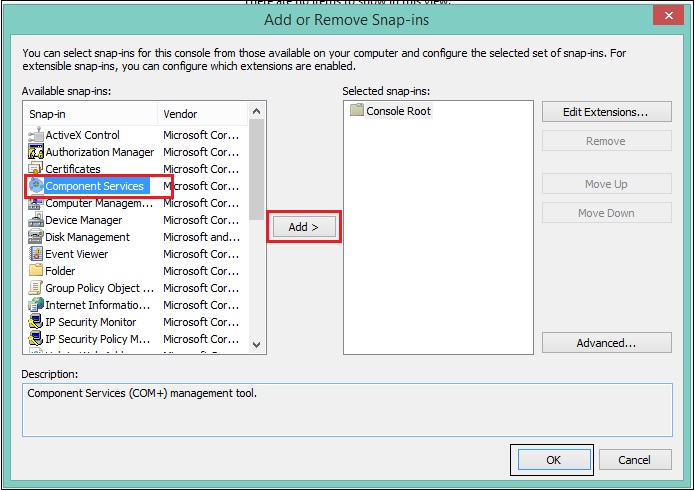 Since we have added Component services of 32-bit Operating System it will now allow us to navigate to DCOM CONFIG. Refer screenshot added below.
Since we have added Component services of 32-bit Operating System it will now allow us to navigate to DCOM CONFIG. Refer screenshot added below.
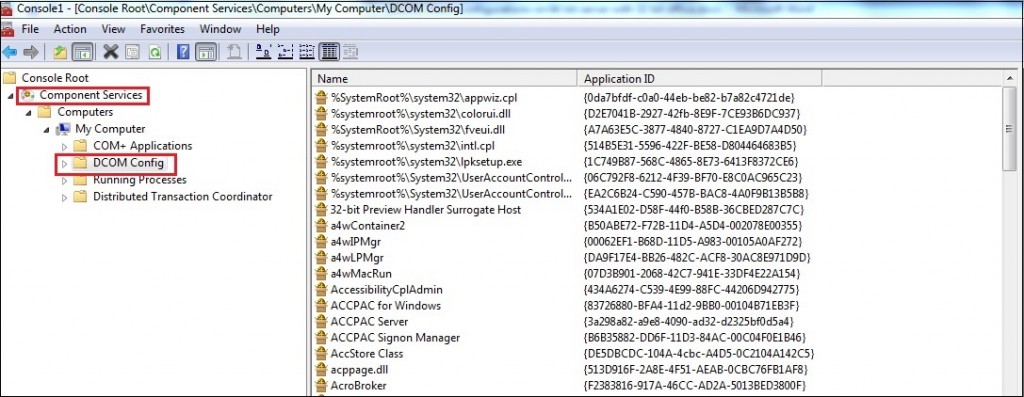
Now, search for the application on which Security Access Rights needs to be applied such as Microsoft Office Word 97-2003 Document or Excel.
About Us
Greytrix a globally recognized Premier Sage Gold Development Partner is a one stop solution provider for Sage ERP and Sage CRM needs. Being recognized and rewarded for multi-man years of experience, we bring complete end-to-end assistance for your technical consultations, product customizations, data migration, system integrations, third party add-on development and implementation expertise.
Greytrix has some unique integration solutions for Sage CRM with Sage ERPs (Sage Enterprise Management (Sage X3), Sage Intacct, Sage 100, Sage 500 and Sage 300).We also offer best-in-class Sage ERP and Sage CRM customization and development services to Business Partners, End Users and Sage PSG worldwide. Greytrix helps in migrating of Sage CRM from Salesforce | ACT! | SalesLogix | Goldmine | Sugar CRM | Maximizer. Our Sage CRM Product Suite includes Greytrix Business Manager, Sage CRM Project Manager, Sage CRM Resource Planner, Sage CRM Contract Manager, Sage CRM Event Manager, Sage CRM Budget Planner, Gmail Integration, Sage CRM Mobile Service Signature and Sage CRM CTI Framework.
Greytrix is a recognized Sage Rockstar ISV Partner for GUMU™ Sage Enterprise Management – Sage CRM integration also listed on Sage Marketplace.
For more information on our integration solutions, please contact us at sage@greytrix.com. We will be glad to assist you.

