In our previous blog , we went through Sage CRM side of GUMU configuration for GUMU Sage CRM – Sage ERP X3 integration product. In this blog, we will go through Sage ERP X3 side of configuration. This configuration is required for real time changes to work from Sage ERP X3 to Sage CRM.
New Stuff: Synchronization Setting in GUMU for Sage CRM – Sage ERP X3
User needs to follow below steps for this configuration:
1. Log in to Sage ERP X3.
2. From MENU Navigate to GUMU Integration -> Configuration. You will be navigated to below screen:
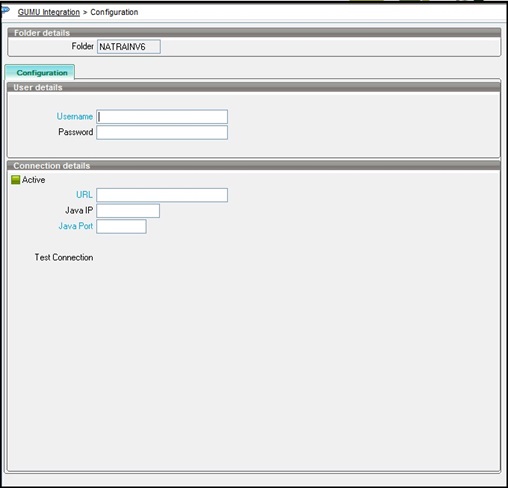
3. Fill the details in this screen.
– Folder Name: Folder Name which will get linked with Sage CRM. This is read only field which will have current folder name as Default value.
– URL: web service URL of Sage CRM which you want to integrate. It should be in the below mentioned format. (http://<Machinname>/<crminstancename>/eware.dll/webservices/Soap)
– Sage CRM User Name: Name of Sage CRM user with admin level full rights and web service access. This should be a dedicated Sage CRM user and should not be used for any other purpose.
– Sage CRM user’s password: Input the password for the Sage CRM user which you have configured.
– Active: This is the checkbox which can set configuration as active or Inactive. If this checkbox is checked then only then the configuration will work and real time changes from ERP X3 to Sage CRM will apply.
– JAVA IP and JAVA PORT: We have used JAVA Bridge connectivity for integration between Sage ERP X3 to Sage CRM. So for this, it requires, JAVA IP and JAVA port number details.
4. Click on Test connection button to verify the connection to the java bridge server and Sage CRM web services. If the connection is successful, the user will get a success message as shown in below screenshot. If there is an error in connection the user will get an error message and user can then re-verify and input valid credentials.
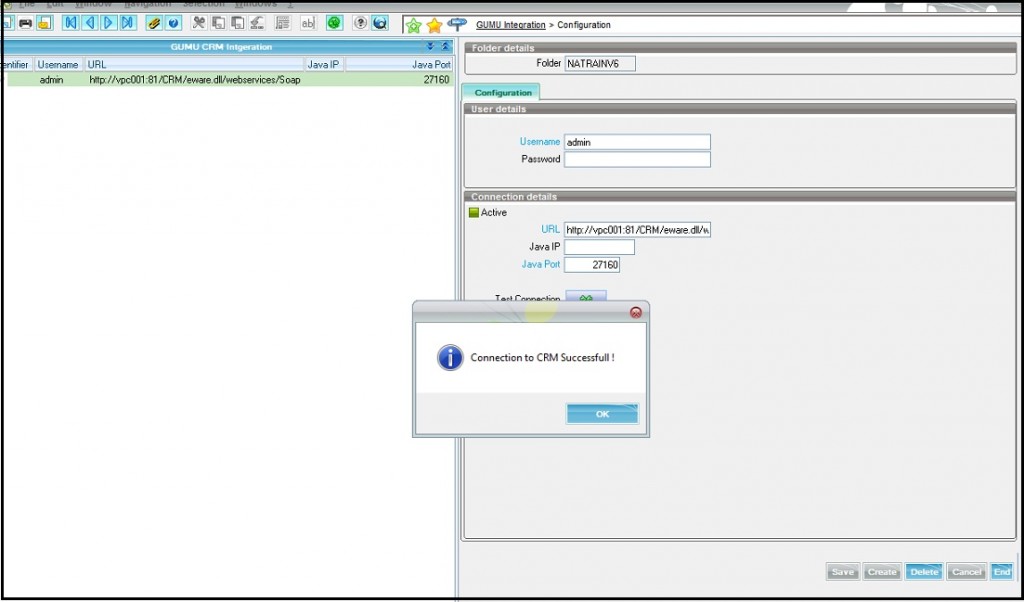
5. Click on Save button.
Once this configuration is saved, customer data will get updated on real time basis from Sage ERP X3 to Sage CRM.
Sage CRM – Tips, Tricks and Components
Explore the possibilities with Sage CRM insights through our comprehensive blogs. As a leading Sage partner, Greytrix helps businesses maximize their Sage CRM potential with its rich expertise and immense knowledge. Here, you will find blogs that feature expert advice, tips & tricks, best practices, and comprehensive guides on customizing and configuring Sage CRM for your business. Stay informed with our regular updates and expert insights!


Pingback: botox 100iu | disport 300u | aqualyx 10 vials | juvederm fillers near me | juvederm near me | botox near me | dysport near me | juvederm voluma cost near me | dermal fillers under eyes | cosmetic filler injections | juvederm volux with lidocaine
Pingback: shiping containers for sale | shiping container for sale | shiping container price | used shiping containers | 40 ft containers for sale near me | storage container | shipping container homes for sale | buy shipping container home | 20ft container for sal
Pingback: chat rooms
Pingback: ทัวร์ธุรกิจจีน
Pingback: mlm business
Pingback: altogel
Pingback: som777
Pingback: Nonameauto
Pingback: ไฟสนามกีฬา
Pingback: ระบบสมาชิก
Pingback: fun88
Pingback: dark168
Pingback: Investor Relations หรือ นักลงทุนสัมพันธ์
Pingback: บริหารสต็อกสินค้าแบบครบวงจร
Pingback: Werewolf\'s Hunt
Pingback: รากฟันเทียมโคราช
Pingback: YUC
Pingback: เลนส์บลูบล็อคออโต้
Pingback: สล็อตเกาหลี
Pingback: kinderpark holland
Pingback: แทงหวย
Pingback: Prayer Book
Pingback: ยางยอย