Yammer seamlessly enables connections to people and information from across your organization that you never knew existed, making it easier to move your work forward. Use Yammer Groups to stay in the loop with the work going on across your team. Engage the whole team in solving problems and identifying the best ideas, without the usual back-and-forth. Conversations in Yammer make it easy to quickly share information on a topic, have active discussions around it, and agree on next steps which will save the time of writing perfect emails.
Using Yammer you can start a group for a project or your team, where you can share ideas, questions and updates within group. Upload files, photos and video while having a conversation is possible using yammer. Yammer mobile phone app is available for iOS, Android and windows.
New Stuff: IIS Tip Calling LoadLibraryEx on ISAPI Filter error
To install and configure the Yammer Component refer following steps:
Step to configure a Yammer app with Sage CRM
1) Log In or sign up to your Yammer account using https://www.yammer.com .
2) In the top left part of the Yammer window, click the icon shown in below screen, and then click Apps:
3) In top right part of the yammer window click on My App, shown in below screen.
4) Click on Register New App. Fill the required information to register the app.
5) In Redirect URI, enter the Sage CRM access URL in the Format https://<Server IP Address> /<InstallName> as shown in above image.
6) Click on Continue to finish with registration. Not down the client ID which will require in step 9 while configuring Yammer in CRM.
7) Click on Basic Info, in JavaScript origins enter details as below and click on save.
- http://<Server IP Address>/<InstallName>
- http://<Server Name>/<InstallName>
8) Download the Yammer Component. After download upload and install yammer component in sage CRM.
9) Replace all instance of string “YOUR-APP-CLIENT-ID” with app’s Client ID from step 6.
- <Sage CRM installation folder>\WWWRoot\CustomPages\Yammer\lib\js
- <Sage CRM installation folder>\WWWRoot\js\custom\YammerGadgetInit.js
10) Log on to Sage CRM. On the main menu, click My CRM | Yammer.
11) If you’re not logged on automatically, click Log in with Yammer to log on. During logon, you may be redirected to the Office 365 logon page. If prompted, allow to forward your credentials to the Yammer app. Once you log on, the contents of your Yammer account should display in My CRM | Yammer.
About Us
Greytrix is one stop solution provider for Sage ERP and Sage CRM needs. We provide complete end-to-end assistance for your technical consultations, product customizations, data migration, system integrations, third party add-on development and implementation expertise.
Greytrix has some unique integration solutions for Sage CRM with Sage ERP’s (Sage X3, Sage 100, Sage 500 and Sage 300).We also offer best-in-class Sage ERP and Sage CRM customization and development services to Business Partners, End Users and Sage PSG worldwide. Greytrix helps in migrating to Sage CRM from ACT, Goldmine and other CRM’s.
For more information on our integration solutions, please contact us at sage@greytrix.com. We will be glad to assist you.
Also Read:

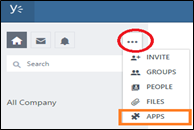

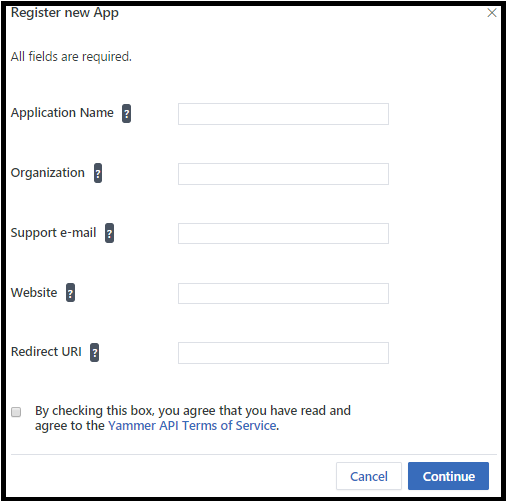
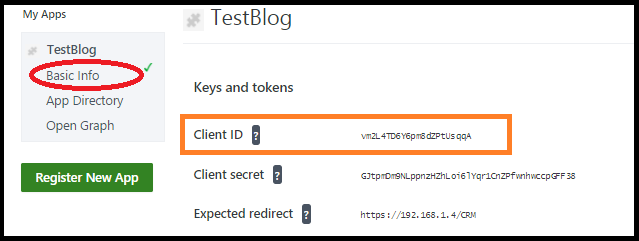
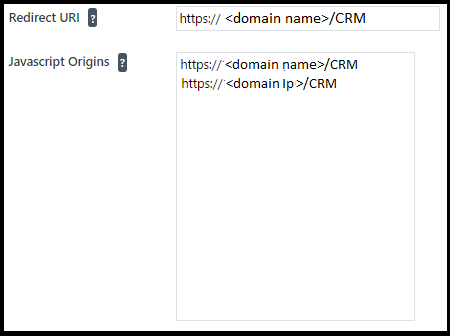

Pingback: ไก่ตัน
Pingback: fryd disposable vape
Pingback: พีจีสล็อต คอมโบไม่ซ้ำ
Pingback: sexy chat
Pingback: คลินิกปลูกผม
Pingback: proteins
Pingback: pakong188
Pingback: altogel
Pingback: Cloud Storage
Pingback: lazywin888
Pingback: som777
Pingback: แทงหวย24
Pingback: poor quality
Pingback: รับติดตั้งระบบระบายอากาศ
Pingback: site oficial do desenvolvedor do jogo
Pingback: league88
Pingback: เครื่องเป่าแอลกอฮอล์
Pingback: ติดตั้ง ais fiber
Pingback: situs toto