Sage CRM’s Database Field properties has helped in capturing various data types of information on every entity’s form. The provisions to manage or control the max length, entry width of different entry types of fields has made CRM flexible and user friendly from user’s perspective. One thing that has been missing in CRM field’s is the Tool tips or say Field level description that will help to identify the type of data that needs to be entered/captured into the field.
Field-level help provides a brief description about the purpose of a field, the type of data to enter in the field, or the format of that data. Field-level help is provided as Learn more links, tips, required indicators, and messages. It displays tooltips for fields when you hover on them.
Field-level help text can be defined for standard and custom fields on all search screens and all entry screens in Edit mode where the field displays. Users can view the field-level help text by hovering over the question mark icon next to the field.
In our previous blog, we have explained how to add ToolTip for Fields in Sage CRM by writing a simple jQuery code. Refer the link for the same. In this blog, we will explain how to add ToolTip for fields with the help of Translations.
Related Post: Adding ToolTip for Fields in Sage CRM
In Sage CRM, Translations helps developers to adapt standard field names and selection lists to suit your organization terminology. Also, it can help to configure the field caption, add new languages etc.
In this blog, we will explain very simple way to add tooltips against fields. System administrator user needs to make simple configuration in Sage CRM with the help of Translations.
By following below mentioned steps System admin can achieve the same –
- Log on to the Sage CRM with system administrator account.
- Identify the field name where you want field-level help to be displayed. For example, we will add field level help on lead entity for lead_personemail column.
- Navigate to Administration | Customization | Translations.
- Click on New button. After clicking on New button translations entry screen will open.
- Add the new translation with following details.
- The caption code must match the column name.
For example, in our scenario Caption code is lead_personemail, the caption family must be set to ColHelpText, and the caption family type to Tags.
Refer below screen shot for your reference –
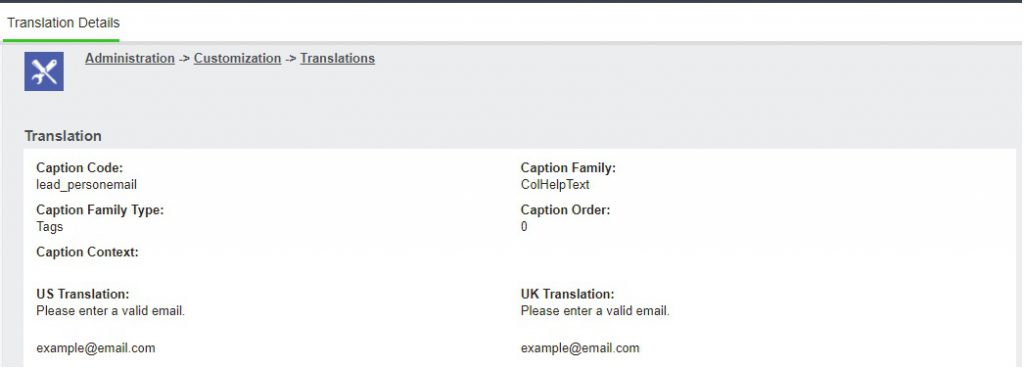
- Type the text for the field tooltip in the language translation fields.
For example, Please enter a valid email address – example@email.com - Click on Save button. After creating Translations with above mentioned details, a question mark icon is displayed beside the field. Hover over mouse on the question mark icon to view the help text.
- If you need to add one and more columns for Field-level help. You can repeat steps from 2 to 8.
After making above mentioned configuration in the CRM, question mark icon will be added against the appropriate fields. This changes will be applicable throughout CRM wherever the fields are available on screen.
Now CRM user can verify the changes on Search screen and entry screen (on edit mode) whether it has been applied. When user move the mouse cursor on question mark icon the related tooltip messages will be displayed.
Find below screen shot for before making configuration in CRM.
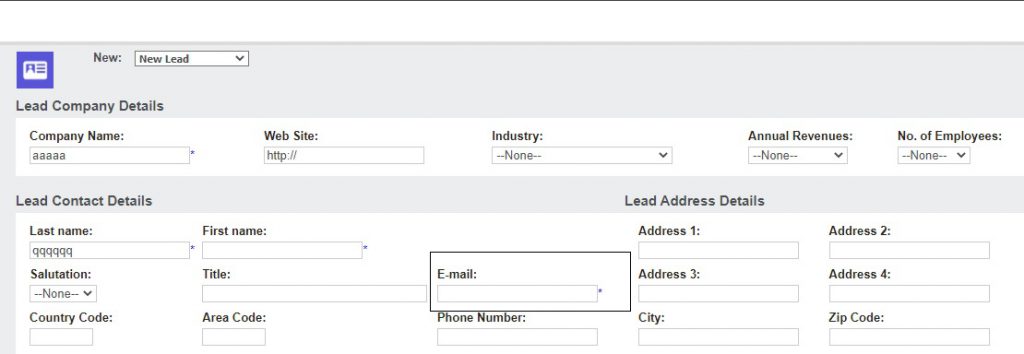
Find below screen shot for after making configuration in CRM.
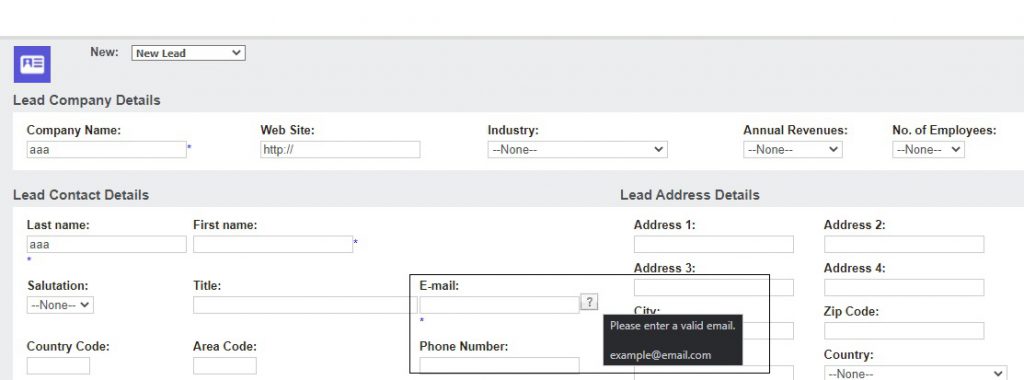
In this way, you can make the forms more user-friendly with the help of ToolTip that will help the users to understand the type of information that needs to be captured on the forms.
Note: The tooltip cannot be accessed from touch-screen devices. Like a touch-screen computer and laptop displays, smartphones, tablets etc.
About Us
Greytrix – a globally recognized and one of the oldest Sage Development Partners is a one-stop solution provider for Sage ERP and Sage CRM organizational needs. Being acknowledged and rewarded for multi-man years of experience and expertise, we bring complete end-to-end assistance for your technical consultations, product customizations, data migration, system integrations, third-party add-on development, and implementation competence.
Greytrix has some unique integration solutions developed for Sage CRM with Sage ERPs namely Sage X3, Sage Intacct, Sage 100, Sage 500, and Sage 300. We also offer best-in-class Sage ERP and Sage CRM customization and development services to Business Partners, End Users, and Sage PSG worldwide. Greytrix helps in the migration of Sage CRM from Salesforce | ACT! | SalesLogix | Goldmine | Sugar CRM | Maximizer. Our Sage CRM Product Suite includes add-ons like Greytrix Business Manager, Sage CRM Project Manager, Sage CRM Resource Planner, Sage CRM Contract Manager, Sage CRM Event Manager, Sage CRM Budget Planner, Gmail Integration, Sage CRM Mobile Service Signature, Sage CRM CTI Framework.
Greytrix is a recognized Sage Champion Partner for GUMU™ Sage X3 – Sage CRM integration listed on Sage Marketplace and Sage CRM – Sage Intacct integration listed on Sage Intacct Marketplace. The GUMU™ Cloud framework by Greytrix forms the backbone of cloud integrations that are managed in real-time for the processing and execution of application programs at the click of a button.
For more information on our integration solutions, please contact us at sage@greytrix.com. We will be glad to assist you.

