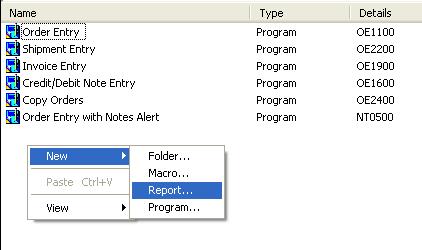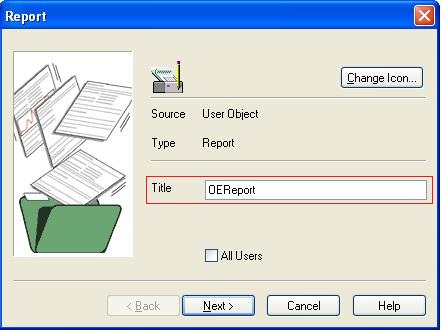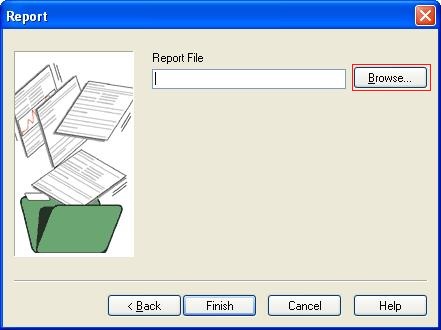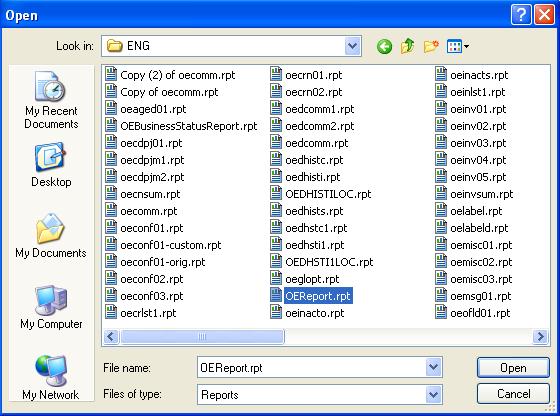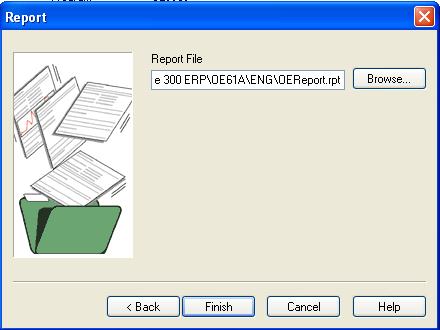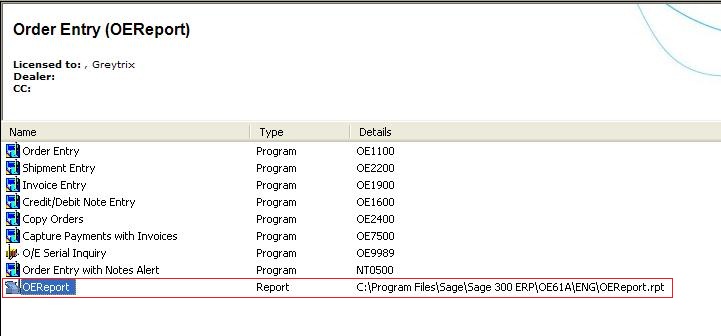In our last blog on “How to add a Macro to Accpac Desktop”, we discussed about adding macro on Accpac desktop.
https://www.greytrix.com/blogs/sageaccpacerp/2013/11/20/how-to-add-a-macro-to-accpac-desktop-of-sage-300-erp/
In this blog we will discuss few easy steps to add a Report to Sage 300 ERP desktop.
The New Stuff : Quantity On Hand Drilldown feature for OE Order Entry Screen
Following few easy steps you can add Report to Accpac desktop:
1. For adding a Report to Accpac Desktop “Right Click” on Sage ERP desktop.
2. Then go to “New” and select the option “Report…” as shown in the below screenshot.
3. A new dialogue box opens, where user provides the “Title” to the Report, as shown in the below figure.
Note: Here if you select “All Users” option, then the folder will be accessible to all users.
4. After giving a suitable “Title” to the report. Select the option “Next>”.
5. On clicking Next on the above screen, user will have to select the required Report using the browse button.
6. Next, select the desired report which is needed to be added to the Accpac desktop as shown in the below screenshot.
7. Select “Finish” to end the process as shown in the screenshot.
8. After Selecting “Finish”, the report is added to the Accpac Desktop screen in the blank space as shown in the screenshot above.
Hence, by following these simple steps a report can be added to Accpac desktop screen of Sage 300 ERP.
Also Read :
1. Email Standard Order Entry Invoice Report in PDF or RTF Format
2. How to Calculate Current Quantity on Hand on Custom Reports in Sage Accpac ERP
3. Custom Report error in Sage 300 ERP
4.Modification of Balance sheet Report in Sage 300
5. Make Use of Custom Directory to Print Same Report in Different Formats