Today, through this blog, we shall discuss “How to take a backup of company data in Sage 50(US Edition) formerly known as Peachtree”.
There are two ways by which the backup of Sage 50 (US Edition) company data can be taken:
- Manual Back-up
- Automatic Back-up
GUMU Sage 50 – Sage CRM (Desktop and Cloud Integration) Trial | Blog
Manual Back-up:
1. Login to Sage 50 > select ‘file’ option > select ‘Backup’ option. (Refer the screen – shot below
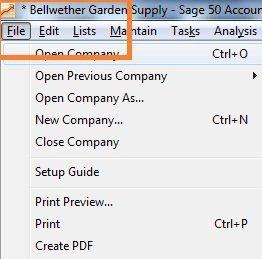
2. After selecting the ‘Back Up’ option, the user can see the following window (refer screen shot below).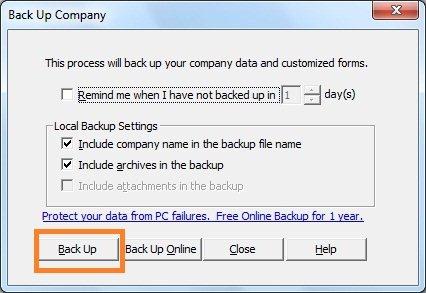
3. The user will then be required to click on the ‘Back Up’ button, and after he does so, a popup will come which will prompt the user to select a destination where he wishes to store the backup files. After providing all the requisite data, the system shall start the backup process.
Automatic Back-up:
1. Login to Sage 50 > select file option > select ‘Automatic Backup’ option.
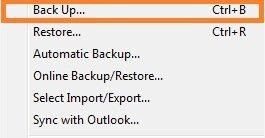
2. After clicking on ‘Automatic Backup’ option the following window (refer screenshot below) will appear:
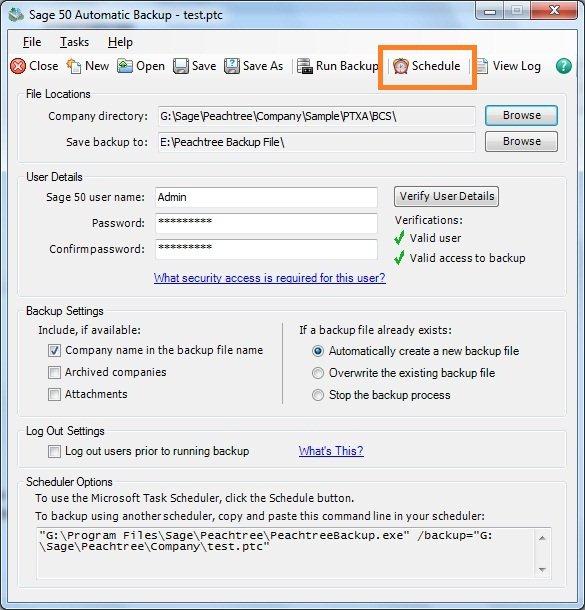 3. Fill in the necessary details such as:
3. Fill in the necessary details such as:
– Save backup to: A path where backup file will be placed.
– Sage 50 user name: Sage 50 administrator user name.
– Password: Fill in the password.
4. Click on schedule option. A window will appear where the user can provide a time i.e. when the backup process should run. Please make sure that during the time when automatic backup is scheduled no one is using the Sage 50 Company module.
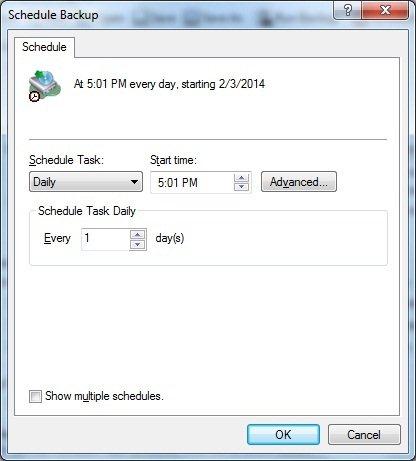
Also read :-
1. GUMU™ for Sage CRM – Sage 50 (US Edition) integration – GUMU Scheduler
2. Configure Sage 50 (US) user to access data outside the application
3. GUMU™ Peachtree Solutions for SageCRM/SageCRM.Com Integration
4. GUMU™ Integration for Sage CRM is now compatible with Australian Version of QuickBooks

