In this blog post, we will discuss a useful feature present in Standard Sage 300 Account Payable module; to use Create Payment Batch to generate a payment for selected vendors, whose invoices are due or who have discounts on early payment, in bulk.
Note : With create payment batch screen, you can have only one System generated batch open at time.
The New Stuff : Report not printing when printer option is set to printer in sage 300 ERP
You can generate the payment batch by following below simple steps:
1. In order to access Create payment batch screen, go to Account Payable–>A/P transactions–>Create Payment batch.
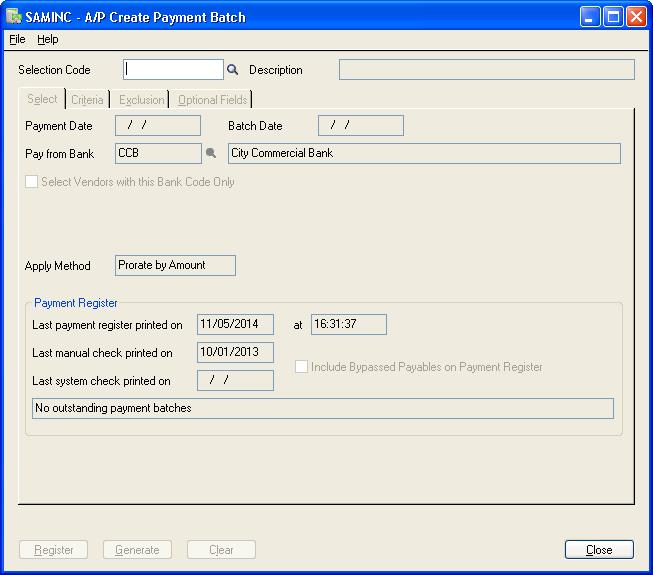
2. Here you need to select the payment selection code which will default the criteria for selecting the invoices for generating the payment batch. Payment Selection codes are defined in AP Setup–>Payment Selection screen.
3. Selection Tab: You can edit or set the below criteria for selection in Select tab
• Payment Date
• Batch Date
• Apply Method
• Pay from Bank
• Select vendor with this bank code only: With this option checked, vendors with a predefined bank code same as selected bank code are only considered.
4. Criteria : All the defined criteria in Payment selection will be shown in this tab which can be edited later. This includes below parameters,
• Vendor selection Range
• Vendor Group
• Vendor Number
• Account set
• Vendor Amounts
• Payment Code
• Vendor optional fields (if any)
• Document selection: Invoices are filtered based on Due date, Discount date or both.
5. Exclusion: Exclusion criteria specified for the payment selection code appear as default on this tab. You can exclude additional vendors, or remove vendors from the exclusion list for a particular check run.
6. Before generating the payment batch, register it to print and view the payment register to verify the payment for invoices and avoid unwanted payments.
7. After printing the payment register, click on generate button to create payment batch.
8. You can edit the system generated payment batch using AP Payment batch list if you have checked Allow Edit of System Generated Batches option on the A/P Options screen.
Sage 300 ERP – Tips, Tricks and Components
Explore the world of Sage 300 with our insightful blogs, expert tips, and the latest updates. We’ll empower you to leverage Sage 300 to its fullest potential. As your one-stop partner, Greytrix delivers exceptional solutions and integrations for Sage 300. Our blogs extend our support to businesses, covering the latest insights and trends. Dive in and transform your Sage 300 experience with us!

