Visual Process flow has been quite a popular feature in Sage 300 ERP. This popular feature helps Sage 300 ERP customers navigate the system quickly and efficiently while helping them perform daily tasks. It lets users customize sage 300 ERP desktop according to their use. In this blog, we will see how to add logos (custom graphics) to the Visual Process Flows.
Users can add new logos to visual process flow apart from the logos used in standard Sage 300 ERP. This feature is available from Sage 300 ERP 2012 version onwards. In this blog we will take example of Sage 300 ERP version 2014.
Follow the below mentioned steps:
1. In order to add the logos to the Visual Process flows, Open Sage 300 ERP , Go to Help menu, in navigation bar >> System Information
New Stuff: Evicting users from Sage 300 ERP 2014
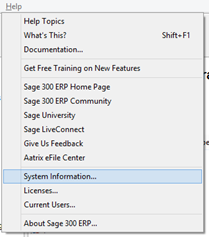
2. Check for program directory path and browse to that path
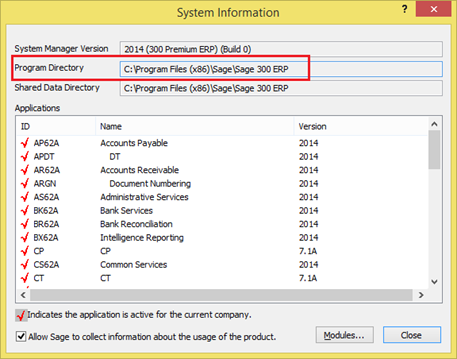
3. Browse for Sage main folder as per program path and navigate to below:
Runtime >> vpf >> FlowCharting >> xtec >> sage_libraries >> sage_basic >> logos >> main
C:\Program Files (x86)\Sage\Sage 300 ERP\Runtime\vpf\FlowCharting\xtec\sage_libraries\sage_basic\logos\main
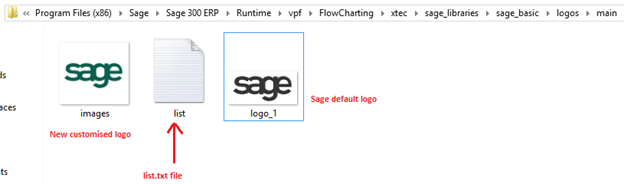
4. Take the backup of list.txt file and add your image name as below
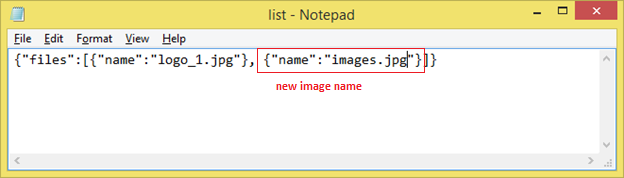
5. Edit this value in visual process flow present in Sage 300 ERP, select the module you need to edit. Click on the logo and you will see logo will get added
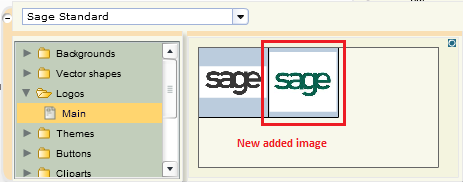
Similarly, user can use various images in visual process flow.
Also Read:
1. Provide Icons to VBA Forms
2. How To Add A Program To The Accpac Desktop of Sage 300 ERP
3. Adding a new Icon or Menu under a Group/Folder on your Sage Accpac Desktop Task Pane

