Greytrix have various GUMU integration products where we have integrated many Sage ERP’s with Sage CRM. Today we will discuss about GUMU™ Scheduler available for Sage CRM – Sage 50 (US Edition) integration.
GUMU for Sage CRM – Sage 50(US) integration is external synch utility which synch data to and from Sage 50 and Sage CRM. It has various system processes like Import customers, Import products, Promote customer, Promote orders etc. We can schedule these processes to automate synch functionality.
Below are the 2 steps by which we can schedule GUMU for Sage CRM – Sage 50 integration utility.
1. Allowing Sage 50 access to GUMU™ Windows service
2. Scheduling GUMU™ Processes
- Allowing Sage 50 data access to GUMU™ Windows service
When we install GUMU integration setup for Sage CRM – Peachtree, it installs windows service with name “GUMUIntegrationService”
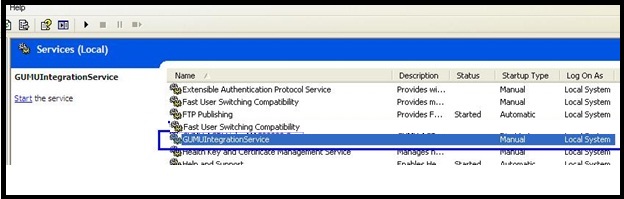
Once you done with all the GUMU configuration for Sage CRM and Peachtree as mentioned in the System Administrator guide, we will have to follow below steps for scheduling GUMU.
1. Go to windows services as displayed above.
2. Restart the GUMUIntegrationService windows service.
3. Login to Sage 50.
4. Select the Sage 50 company which you want to integrate with GUMU.
Note: – if you are starting the GUMU™ Service first time after GUMU installation, you will have to re-login to the Sage 50 Company which you wish to integrate. Please make sure GUMU™ integration utility is running before making these changes.
5. Once you log into Sage 50 Company, GUMU™ Service try to connect to Sage 50 and you will get a window popup asking for permission to access your Sage 50 data.
6. Select “Always allow Access” option as mentioned in the below screenshot and GUMU™ Service will be added to the Integrated Application list. This will allow applications to integrate with Sage 50 data even when Sage 50 is not running.
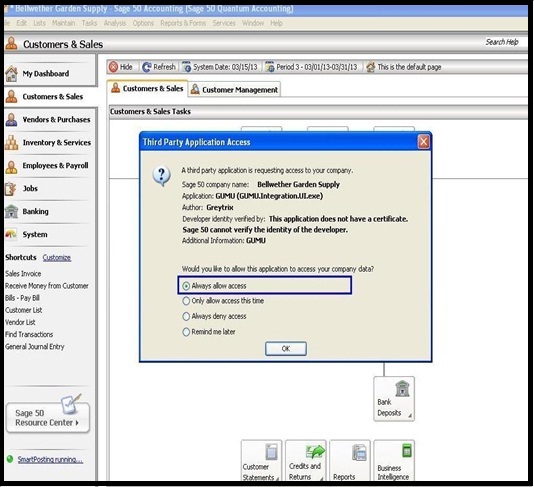
- Scheduling GUMU™ Processes
1. Right click on desired GUMU™ process and click on Schedule option (as shown in below image).
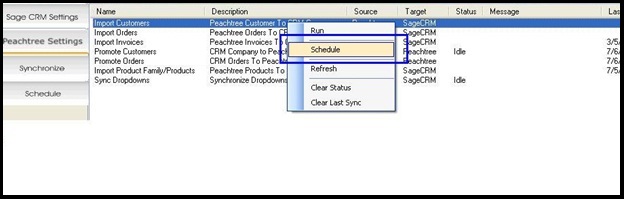
2. After clicking on Schedule option you will get below screen where you can set time for running that utility.
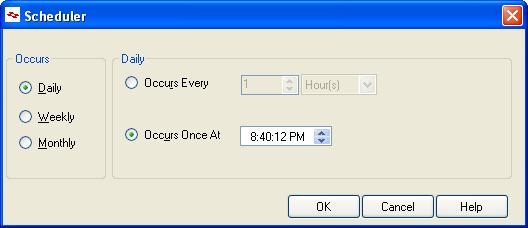
3. You can see all the scheduled processes and their information in GUMU Schedule TAB as shown in below screenshot.
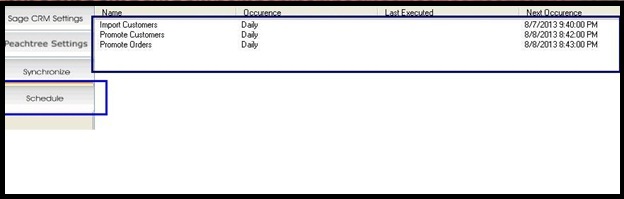
4. If you want to delete any scheduled process from Schedule tab you can delete it by just right clicking on corresponding process and select delete option.
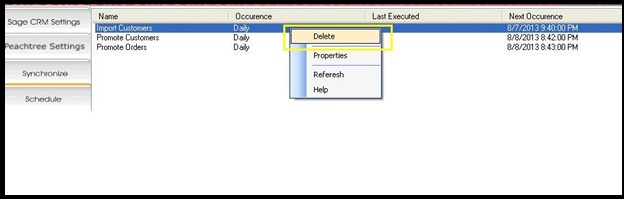
Feel free to contact us at Sage@greytrix.com for more details.
Also Read:
1. GUMU™ Peachtree Solutions for Sage CRM/SageCRM.Com Integration
2. GUMU™ Integration for Sage CRM is now compatible with Australian Version of QuickBooks
3. Configure Sage 50 (US) user to access data outside the application

