In our previous few blogs we had discussed about migration of various source CRM date to Sage CRM in which Act! is one of our Source CRM. Migration process starts after restoring the Act! backup provided by customer. In below blog we will discuss about how to take backup of Act! database.
New Stuff: Send e-mails to Multiple Contacts in Sage CRM 7.3
1. Make sure you have logged into your database as an Administrator user.
2. Go To File | Backup | Database
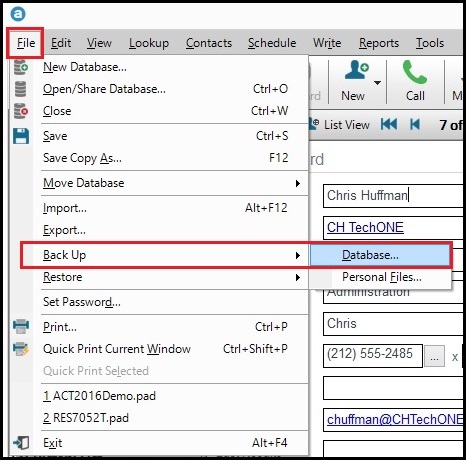
3. Click Browse and then browse to location you wish to save the backup file. Give the file name(if desired), then click on Save
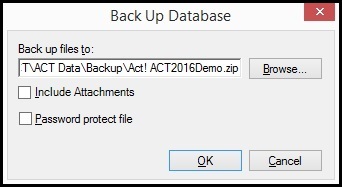
4. Decide whether you wish to include attachments by either setting Include Attachments Checkbox to checked or not checked.
Note. If you are taking backup for our GUMU™ migration process then kindly unchecked this option. JFYI, in our GUMU™ for Act! to Sage CRM migration process we only migrate Document’s link in library entity of Sage CRM. After migration process you can follow process given in below link to view document in Sage CRM.
Migrate your document to Sage CRM using GUMU™
5. Click on Ok to begin backup process.
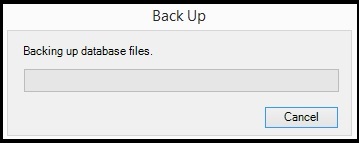
6. Once the backup complete confirmation message will appear, click Ok to complete backup process.
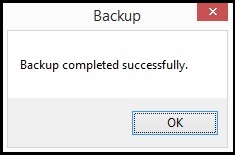
About Us:
Greytrix is one stop solution provider for Sage ERP and Sage CRM needs. We provide complete end-to-end assistance for your technical consultations, product customization, data migration, system integrations, third party add-on development and implementation expertise.
Greytrix helps in migrating to Sage CRM from Act!, Goldmine, SFDC, SalesLogix, Maximizer and Custom DBs
For more information on migration solution, please contact us at erpmig@greytrix.com. We will be glad to assist you.
Also Read :
1. GUMU™ for Act! to Sage CRM migration.
2. GUMU™ for Goldmine to Sage CRM Migration.
3. GUMU™ for Maximizer to Sage CRM Migration.
Sage CRM – Tips, Tricks and Components
Explore the possibilities with Sage CRM insights through our comprehensive blogs. As a leading Sage partner, Greytrix helps businesses maximize their Sage CRM potential with its rich expertise and immense knowledge. Here, you will find blogs that feature expert advice, tips & tricks, best practices, and comprehensive guides on customizing and configuring Sage CRM for your business. Stay informed with our regular updates and expert insights!


Pingback: True Wallet สล็อต ไม่มีขั้นต่ำ
Pingback: cactus labs glock 9
Pingback: boat rental near fort lauderdale
Pingback: SHOPEE สล็อต
Pingback: tokens
Pingback: dark168
Pingback: go to my blog
Pingback: Nonameauto
Pingback: แทงบอลออนไลน์เกาหลี
Pingback: bauspiel
Pingback: บอลสเต็ป 4 เสียครึ่ง1คู่
Pingback: Dragon Hatch 2
Pingback: sherbinski infused prerolls
Pingback: EndoliftX
Pingback: slot Book of Ra