Upon installing Sage CRM apart from selecting the installation path we are required to provide instance name and SQL server connection details to proceed further with installation.
Whatever the instance name that we provide upon installation, the installation process will create a database in SQL with same name and required tables in the database. The database and SQL server details can be viewed from Sage CRM and in Registry.
Now in this blog we are going to discuss how Admin Users can configure database settings in Sage CRM post installation.
New Stuff: Modify User Preferences from Info Manager user’s Login
Sage CRM Admin Users can navigate to Administration | System | Databases
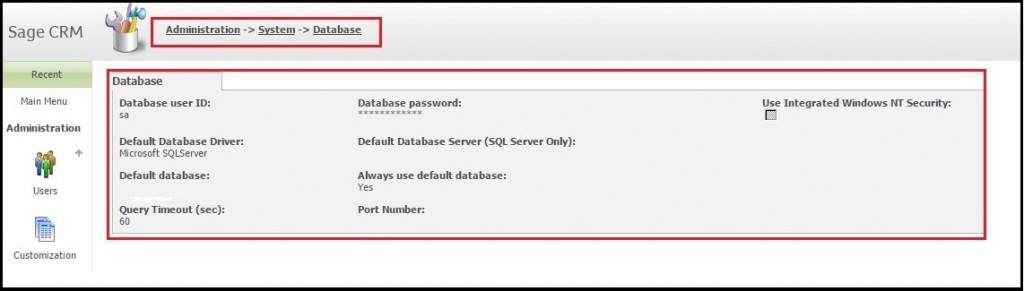
This screen shows the default configured database details that were entered during installation. Admin User can edit these details. Let’s go through individual details of the listed fields in above screenshot.
Database User ID:
User id which will be used to connect to database.
Password:
Password of SQL Server user.
Use Integrated Windows NT Security:
This option allows us to use the IUSR (if added) account to connect to the database by ignoring database user id and the password when checked.
IUSR is a built in account for all anonymous authentication.
This option is suitable if SQL Server running on the same computer where IIS is installed.
Default Database Driver:
This option allows to set the type of driver we are connecting to using MDAC.
Default Database Server:
Server name where database is located.
Default Database:
Database name which you want to configure. We can change this option to set different database but need to ensure database exists in SQL and valid Sage CRM database.
Always Use Default Database:
This option allows Users the ability to define an alternative database to log into from the Sage CRM login screen if option is set to No.
If option selected as ‘No’ then at the time of CRM login It will ask you to enter a database name which you want to login along with user name and password. Refer below Screen shot.
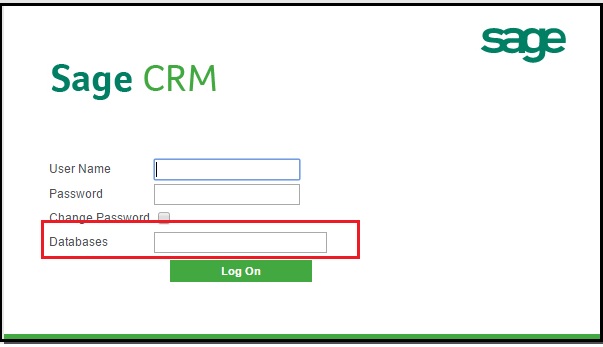
This technique is mostly used for training the Users and testing purposes. Users can play around the system learning how to insert/edit/delete by using alternate database and knowing the fact they are not harming the actual Sage CRM database.
This field setting controls the access to an alternative database and it does not control the loading of a separate Application Server. If live users accessing Sage CRM outside domain network then they will not have the ability to choose database on login screen. They will be entertained with default database connection.
If selected option is set to Yes then default database will be used every time.
Query Timeout:
Sometimes SQL statement may take time to and resulting timeout errors in log files. We can control this timeout setting by increasing the Query Timeout field value. By default this option is set to 60 seconds.
Port Number:
SQL server port no.
About Us
Greytrix is one stop solution provider for Sage ERP and Sage CRM needs. We provide complete end-to-end assistance for your technical consultations, product customizations, data migration, system integrations, third party add-on development and implementation expertise.
Greytrix has some unique integration solutions for Sage CRM with Sage ERP’s (Sage X3, Sage 100, Sage 500 and Sage 300). It also offers best-in-class Sage ERP customization and development services to Business Partners, End Users and Sage PSG worldwide. Greytrix helps in migrating to Sage CRM from ACT, Goldmine and other CRM’s.
For more information on our integration solutions, please contact us at sage@greytrix.com. We will be glad to assist you.
Also Read:
1) IIS Configuration for Sage CRM
2) Interactive Dashboard refuses to work? This could be related to SQL Server Configuration error
3) Where to search for Sage CRM Configuration components
4) Cannot open database requested by the login. The login failed.
5) Steps to be remembered while moving Sage CRM database from one server to another
Sage CRM – Tips, Tricks and Components
Explore the possibilities with Sage CRM insights through our comprehensive blogs. As a leading Sage partner, Greytrix helps businesses maximize their Sage CRM potential with its rich expertise and immense knowledge. Here, you will find blogs that feature expert advice, tips & tricks, best practices, and comprehensive guides on customizing and configuring Sage CRM for your business. Stay informed with our regular updates and expert insights!


Pingback: slotเว็บตรง888 โบนัสแตกบ่อย
Pingback: สล็อต666 เว็บตรง
Pingback: thai massage denver
Pingback: แทงไฮโลไทยได้เงินจริง
Pingback: หวยใต้ดิน คืออะไร ?
Pingback: pgslot
Pingback: Jili apps
Pingback: Valium pills
Pingback: รับสร้างบ้านหรู
Pingback: ข้อมูลบริษัท 999LUCKY หวยออนไลน์
Pingback: fruitcash
Pingback: meetang168
Pingback: lottorich28
Pingback: deepseek
Pingback: สายคาดกล่องอาหาร
Pingback: Sweet Bonanza Deutschland
Pingback: pin up casino
Pingback: pinco indir