Sales Commission app assists Sage Intacct users to automate commission processing. It helps to simplify commission tracking and ensures accurate commission calculations and payments. Based on entered structure, commissions are calculated on sales transactions. Using this Sage Intacct users can easily do the commission calculations and automate commission posting and payments on sales transactions.
This blog gives you a glimpse of how a user can set up a sales commission using the Configuration screen by choosing preferences related to Commission Posting and Payment.
Navigation:
To view this screen, go to the SalesCommission menu → Configuration → New Configuration → Select your setting preferences → Save.
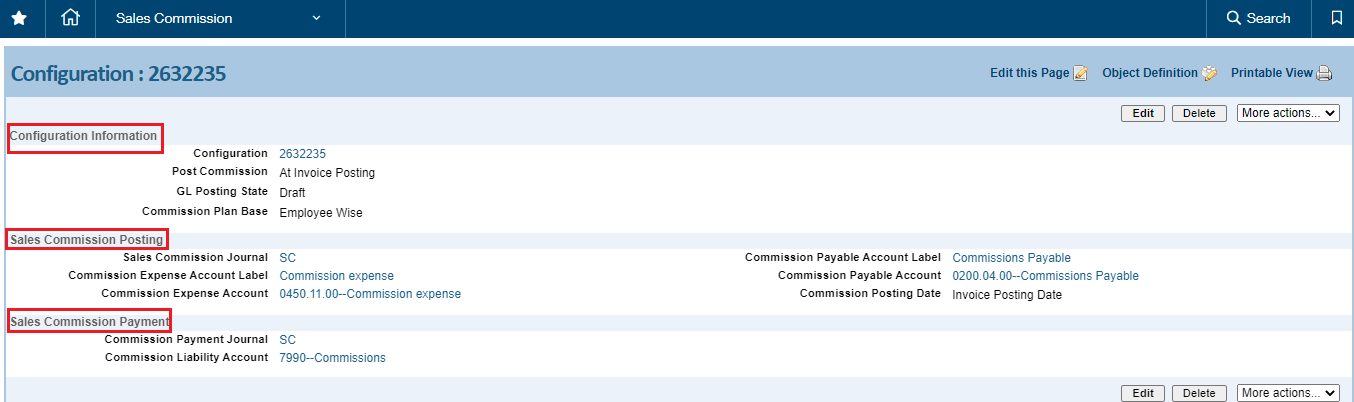
This screen is divided into 3 sections
- Commission Setting Information section
- Sales Commission Posting section
- Sales Commission Payment section.
Commission Setting Information section-
In this section, we have given options for
- Post Commission On – Choose whether a Journal Entry should be posted recording the Commission Expenses or a Journal Entry should be made only on payment of commissions.
- Calculate Commissions On- This indicates the Invoice state [Fully Paid Invoices, Partially & Fully Paid Invoices] Based on this option selected, the invoices on the Post Commission screen will be filtered.
- GL Posting State– Either want to post the GL Entries with the state posted or draft as per selection we are entering the state of GL Entry.
Sales Commission Posting section
In this section, we have given options for
- Sales Commission Journal – GL Journal in which the Commission Expense entry will be recorded if, Post Commission On, the field is set to ‘At Invoice Posting’.
- Commission Expense Account – GL Account that is to be debited with a commission amount.
- Commission Expense Account Label – If Expense Account is not mentioned, the label is used.
- Commission Payable Account – GL Account that is to be credited with the commission amount.
- Commission Payable Account Label – If Payable Account is not mentioned, label is used.
- Commission Posting Date – Batch date [Invoice Posting Date, Transaction Date] for Journal Entry
Sales Commission Payment section
In this section, we have given options for
- Commission Payment Journal – GL Journal in which the Commission Payment entry will be recorded.
- Commission Liability Account – GL Account that is to be credited with commission amount.
This blog gives you a glimpse of how a user can set up the configuration and settings for sales commission.
About Us
Greytrix has a wide product range for Sage Intacct- a Cloud ERP. This includes migrations from QuickBooks | Sage 50 | Sage 100 | Sage 300 to Sage Intacct. Our unique GUMU™ integrations include Sage Intacct for Sage CRM | Salesforce | FTP/SFTP | Rev.io | Checkbook | Dynamics 365 CRM | Magento | Rent Manager | Treez | Avalara Avatax | Blackline SFTP. We also offer best-in-class Sage Intacct Development Services, Consulting services, integrated apps like POS | WMS | Payroll | Shipping System | Business Intelligence | eCommerce for Sage Intacct to Sage business partners, resellers, and Sage PSG worldwide. Greytrix constantly develops apps, products, and add-ons to enhance user experience. Sage Intacct add-ons include AR Lockbox File Processing.
Greytrix GUMU™ integration for Sage CRM – Sage Intacct, Sales Commission App for Sage Intacct, and Checkbook.io ACH/Digital Check Payments for Sage powered by GUMU™ are listed on Sage Intacct Marketplace.
The GUMU™ Cloud framework by Greytrix forms the backbone of cloud integrations that are managed in real-time for the processing and execution of application programs at the click of a button.
For more information on Sage Business Cloud Services, please contact us at sagecloud@greytrix.com. We will like to hear from you.

