In the previous blog, we had explained how to add custom entity find screen when accessed through Sage CRM iPhone. In this blog, we will explain how to add custom entity New screen to Sage CRM iPhone.
Let’s consider an example: Sage CRM has a custom entity Project and you wanted to add new project screen when Sage CRM is accessed through iPhone device. Here are the steps that you need to follow.
New Stuff: Tab Control in Sage CRM v7.2
1) To create project summary block, navigate to Administration | Customization | Project.
2) Select Blocks tab and click on New button to create a new summary block as shown below.
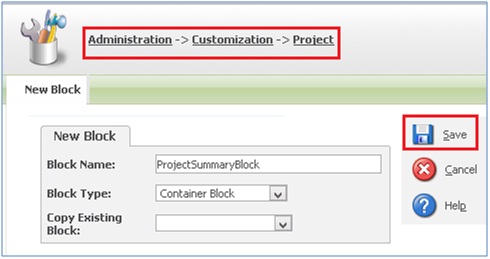
3) Click on Save button and you will be navigated to the list of blocks.
4) Click on Customize column (Pencil Icon) and select the details as shown below.
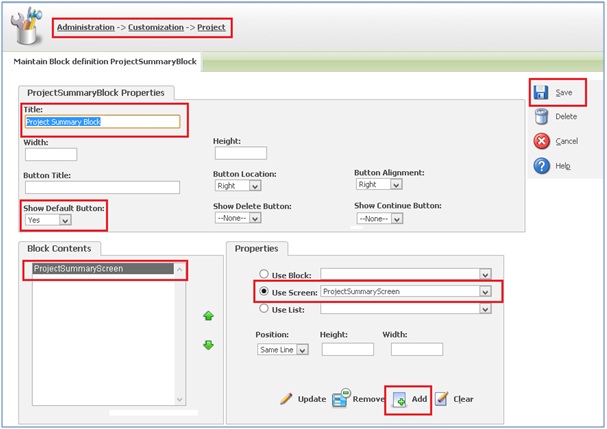
5) Click on Add button and then click on Save button. This will act as a Project New screen as well as Project Summary screen.
6) To add Project to new main menu, navigate to Administration | Customization | Advanced Customization.
7) Click on System Menus and select iPhone from the Devices dropdown as shown below.
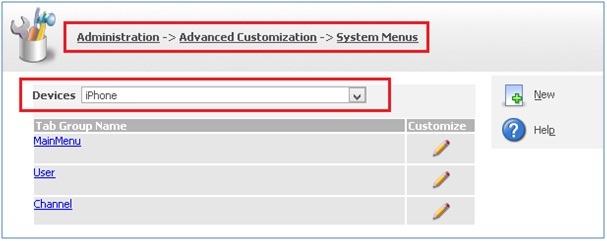
8) Select the new Tab Group and fill details as shown below.
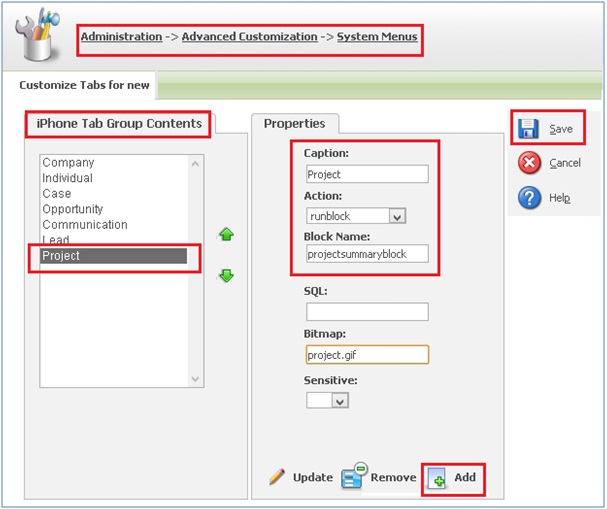
9) Click on Add button and then click on Save button.
10) This will add the Project into iPhone New menu screen as shown below.
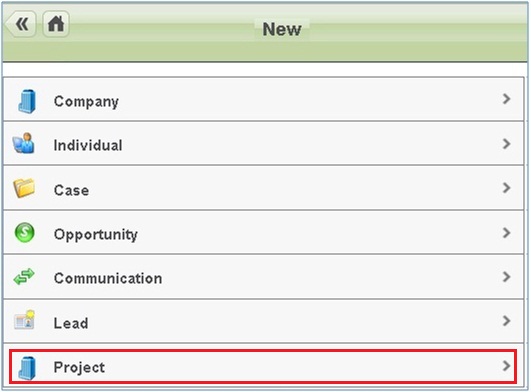
11) Clicking on a Project name or arrow button; user will navigate to the project New screen as shown below.
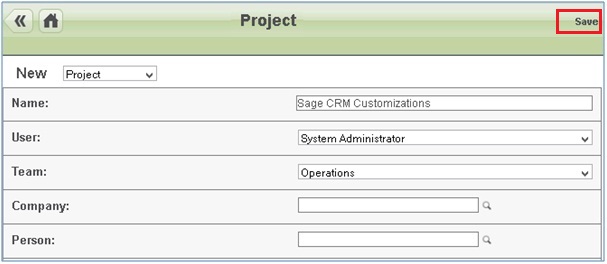
12) User can enter project details and click on Save button to save projects details. As soon as user clicks on Save button, he will be navigated to the Project Summary as shown below.
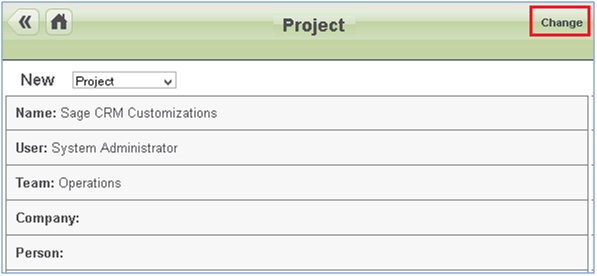
Clicking on Change button user can again edit project details. You can follow above steps to add any other custom entity to New menu without any coding.
Also Read:
1) iOS, Android and Windows Phone
2) Apply Desktop Theme for Sage CRM Tablet Version
3) Associate Company and Persons to Primary entities in Sage CRM for Mobile
4) Sage CRM and Sage 100 user configurations for GUMU integration
5) Synchronization Setting in GUMU for Sage CRM – Sage ERP X3
Sage CRM – Tips, Tricks and Components
Explore the possibilities with Sage CRM insights through our comprehensive blogs. As a leading Sage partner, Greytrix helps businesses maximize their Sage CRM potential with its rich expertise and immense knowledge. Here, you will find blogs that feature expert advice, tips & tricks, best practices, and comprehensive guides on customizing and configuring Sage CRM for your business. Stay informed with our regular updates and expert insights!


Pingback: Marlin 1895 45-70
Pingback: เศษผ้า
Pingback: coupons
Pingback: Scuba diving koh tao
Pingback: :
Pingback: ตู้แช่แข็ง
Pingback: 入金不要ボーナス
Pingback: บล็อกปูพื้น
Pingback: เรียนสัก
Pingback: รถ6ล้อ
Pingback: Cryptocurrency
Pingback: Thai Take out
Pingback: video chat
Pingback: เค้กด่วน
Pingback: สล็อต เครดิตฟรี
Pingback: สีทนไฟ
Pingback: แนะนำค่ายเกมยอดฮิตในหมวด สล็อตออนไลน์ MM88BET
Pingback: แทงหวย24
Pingback: เว็บปั้มไลค์
Pingback: Is Plinko legit? Check this source
Pingback: ติดเน็ต ais
Pingback: บริการโลจิสติกส์
Pingback: เหยี่ยวไล่นก
Pingback: Elephant Sanctuary Chiang Mai
Pingback: av ซับไทย