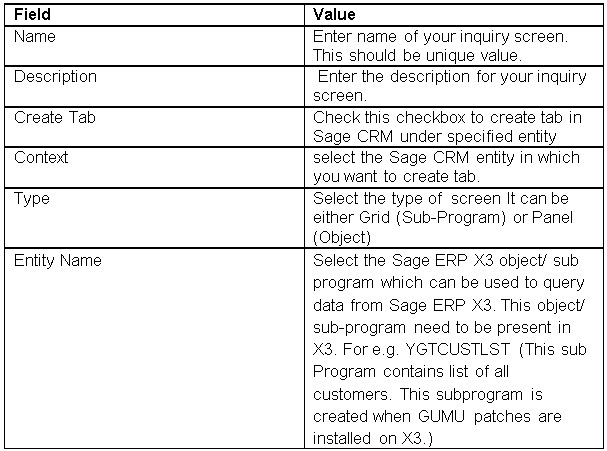In the previous blog, we talked about the new and exciting GUMU feature of GUMU Customizer functionality for Sage X3 and Sage CRM integration. In this blog, we will focus on how we can use GUMU Customizer to create Sage CRM grids to display data on real time basis from Sage ERP X3.
New Stuff: GUMU™ for Sage CRM – Sage ERP X3 Integration – Edit orders
Navigation
You can navigate to GUMU Customizer page in Sage CRM by going to, Administration > Sage ERP X3 administration > GUMU Customizer.
GUMU Sage ERP X3 Integration Video | Blog | Demo Machine
On the Customizer screen,
- Click on NEW button and navigate to the Header Entry Page as shown below.
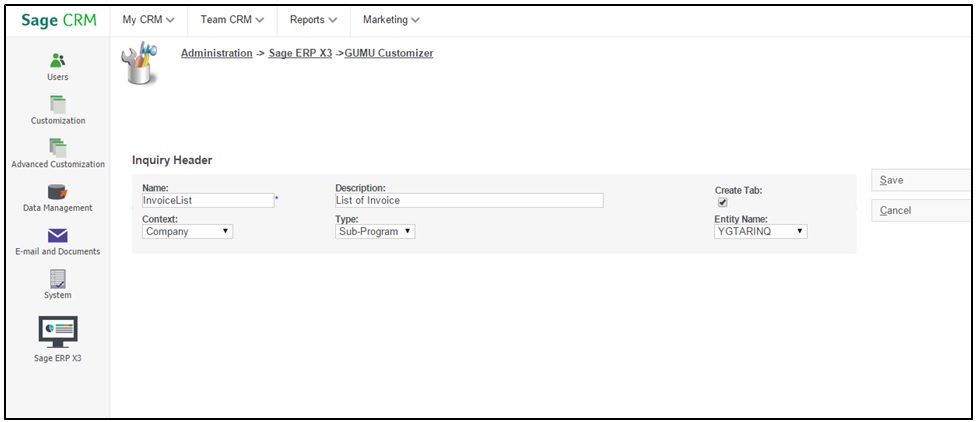
- Enter all the field values on the page.
- Once user has saved the field it will display the details screen as shown below along with option to add it on the Grid.
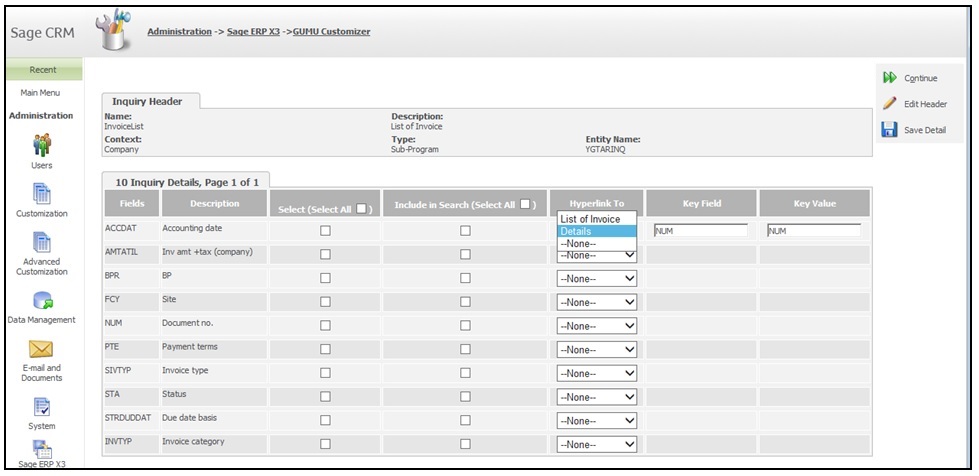
- From above page, we can add necessary fields on the Grid.
- Check the checkbox under the Select Column to add corresponding field in the Grid screen.
- User can also add the filter to the grid. Check the checkbox under the Include search field for adding the field on the filter Screen.
- User can also add the hyperlink to any grid column by selecting the value from Hyperlink To column’s dropdown field. Here user can select the name of the screen/Grid where he wants to navigate after clicking on column’s hyperlink.
- In the Key field, user can enter the name of column which can be used as where clause to query data based on particular column while navigating to specified screen.
– In case you want to query data for multiple columns then you will have to add it in the Key field as given below. Column1:column2:column3. - In the Key Value column, user can enter the value of the column from the existing Grid. This will act as where clause for column entered in Key field.
- Similarly, if you are passing multiple columns to filter then user will also have to pass multiple values. It can be done as value1:value2: value3.
After saving this, Inquiry screen will get created in a tab under specified entity.
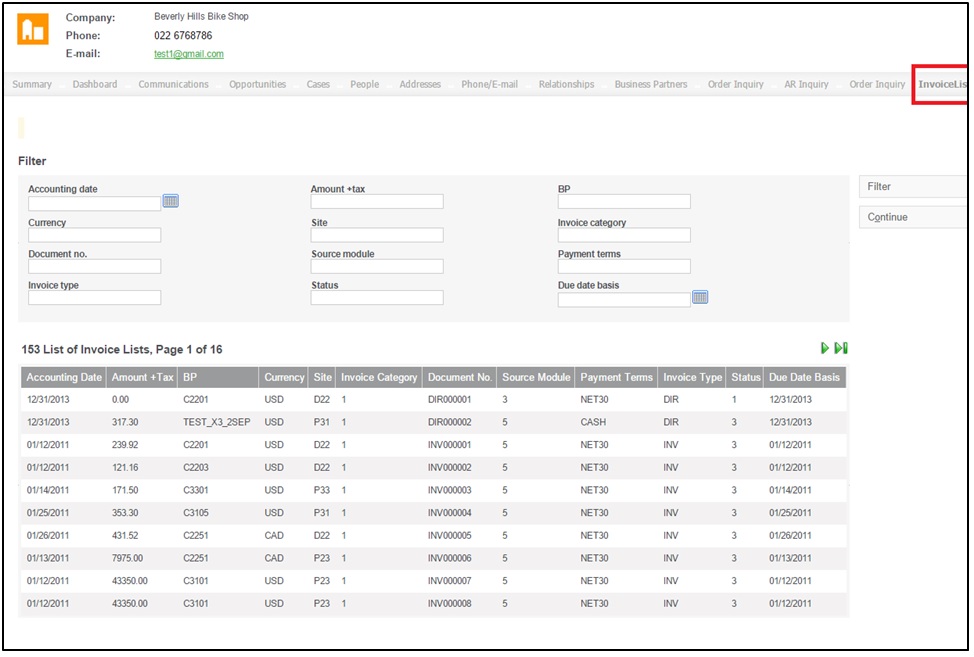
Also Read :
1. Sage ERP X3 integration with Sage CRM – Troubleshooting Tips
2. GUMU for Sage CRM- Sage ERP X3 – Sage ERP X3 Side Configuration
3. Promote Sage CRM Orders to Sage ERP X3 with GUMU Integration
4. Synchronization Setting in GUMU for Sage CRM – Sage ERP X3
5. Link Customer functionality in GUMU for Sage CRM – Sage ERP X3