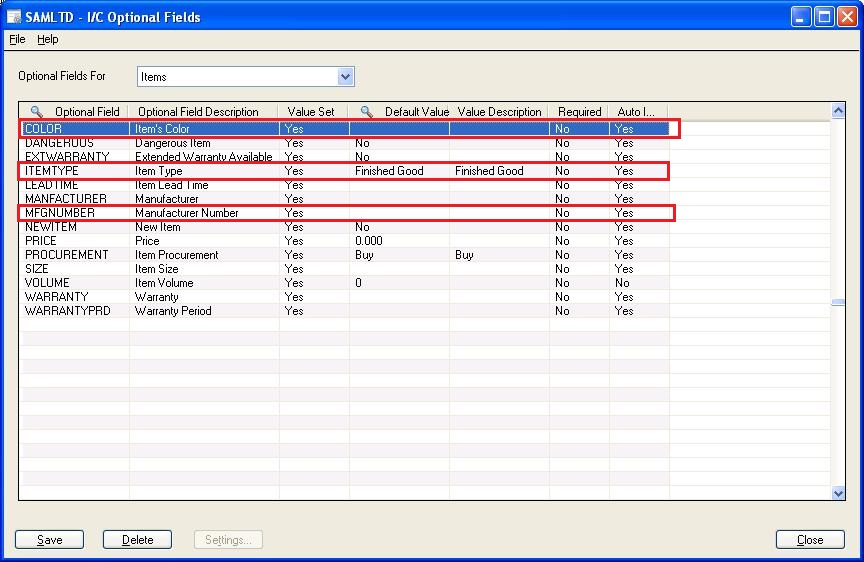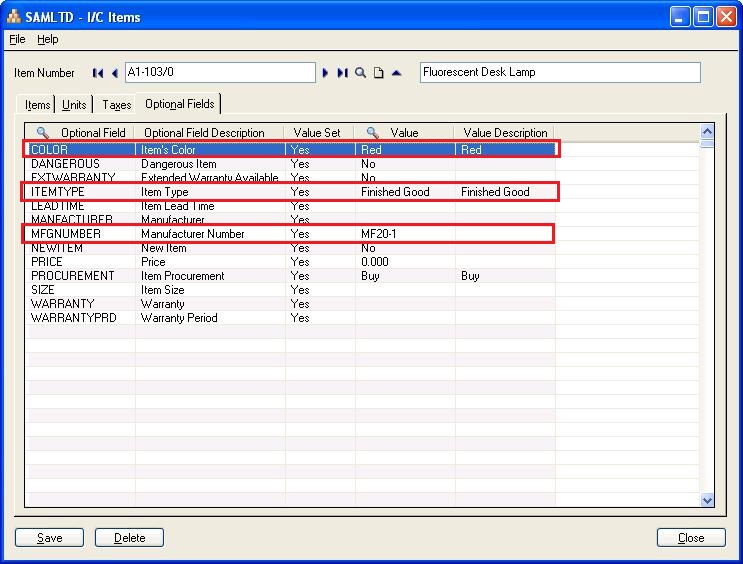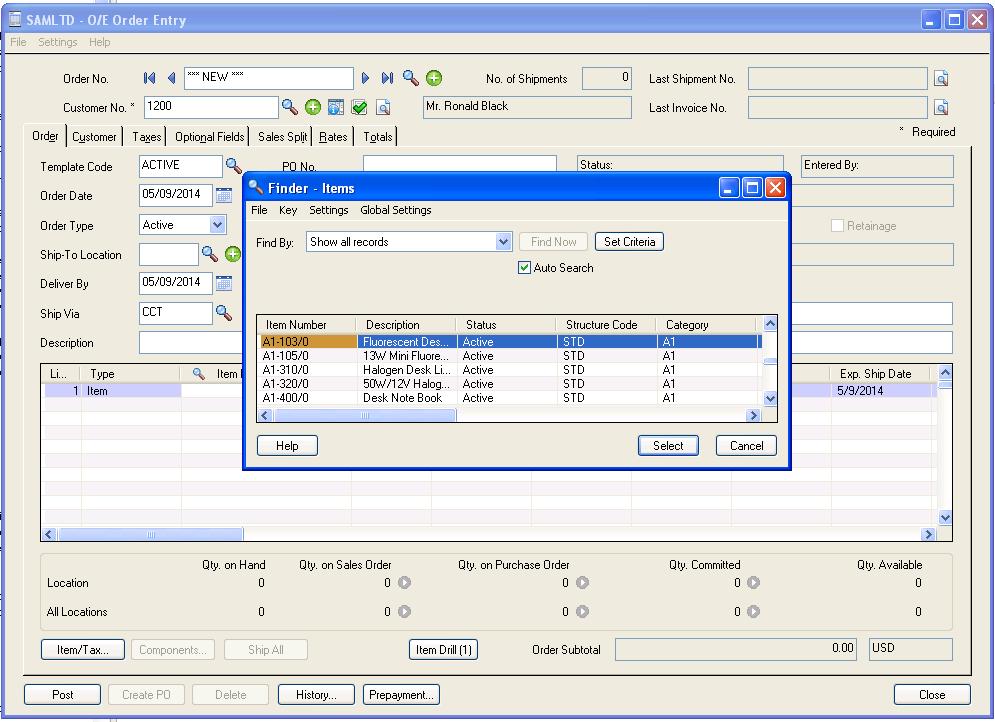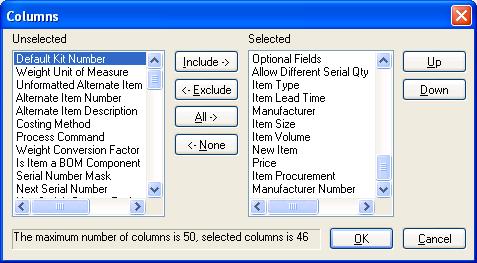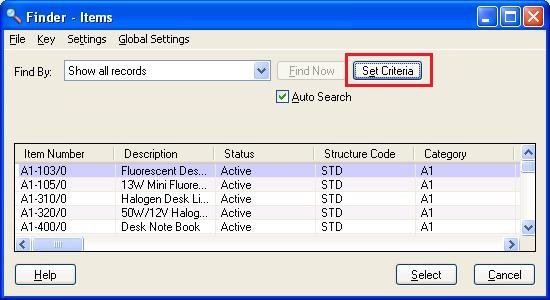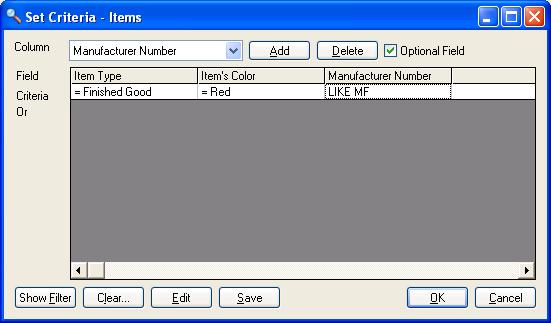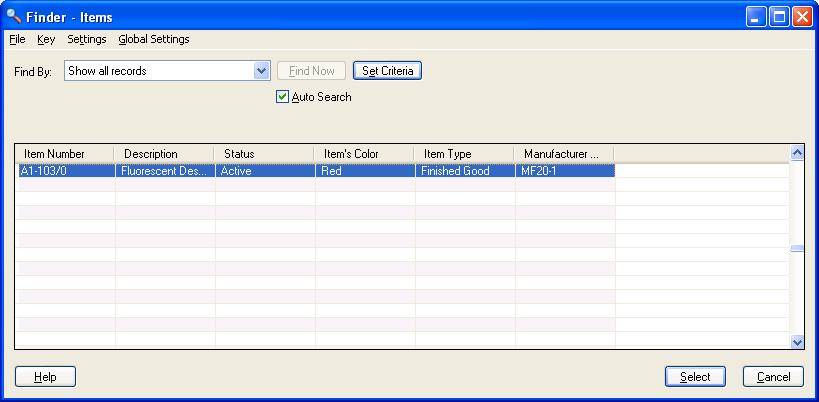In our previous blog, on Optional field we had discussed about the feature ‘Validate’ and ‘Allow blank’.
https://www.greytrix.com/blogs/sageaccpacerp/2014/04/26/validate-optional-field-in-sage-300-erp/
In this blog, we will discuss about ability of the finder to filter based on the optional field data.
The New Stuff : Print picking slip after creation of OE Invoice in Sage 300
Sage 300 ERP allows you to store additional information which cannot be stored using standard fields related to the entity with use of optional field module. You can manage this information easily and more efficiently for analyzing business operations. The optional fields can be attached to various modules such as General Ledger Account, Customer, Vendor, Item, Transaction, which make it easier to record and track data.
Sage 300 allows you to define unlimited number of optional fields of various data types such as Text, Amount, Date, Time, Integer, Number, and Yes/No optional fields which you can further use in all Sage 300 modules for data tracking, filtering and reporting purpose.
In this blog we will discuss how to filter standard Sage 300 finder based on the optional field values, for this we will take an example of the Item Number at OE Order entry transaction screen and filter the finder based on Item master optional field values.
1. You need to have the optional field module installed in Sage 300.
2. You need to create optional fields in Common Services–>Optional fields
3. Inventory Control–>IC Set up–>Optional fields–>Assign below optional fields to Item Master
4. Go to IC Item and Price Lists–>Items
Set value for the above optional fields for Items
5. Open the order Entry screen and create new order. When you insert the Item detail line and select Item from the finder set below criteria as shown below:
In the Item finder UI Go to Settings–>Columns
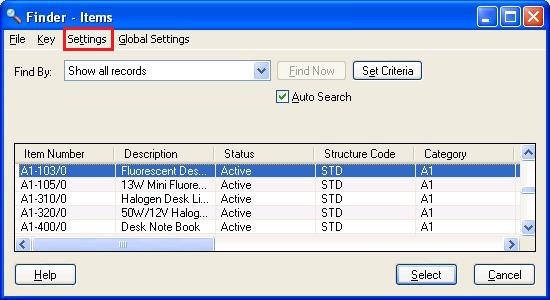
Here you need to select the columns which you want for selection criteria. Here, you will select the optional field code that you need in the filtering criteria.
Set the Criteria for Item selection. Click on Set Criteria
Save the search Criteria to maintain the list of Optional field codes that were selected to filter the data based on the same search criteria for the future selection.
Now you can see the records filtered based on the set criteria and you can select the item.