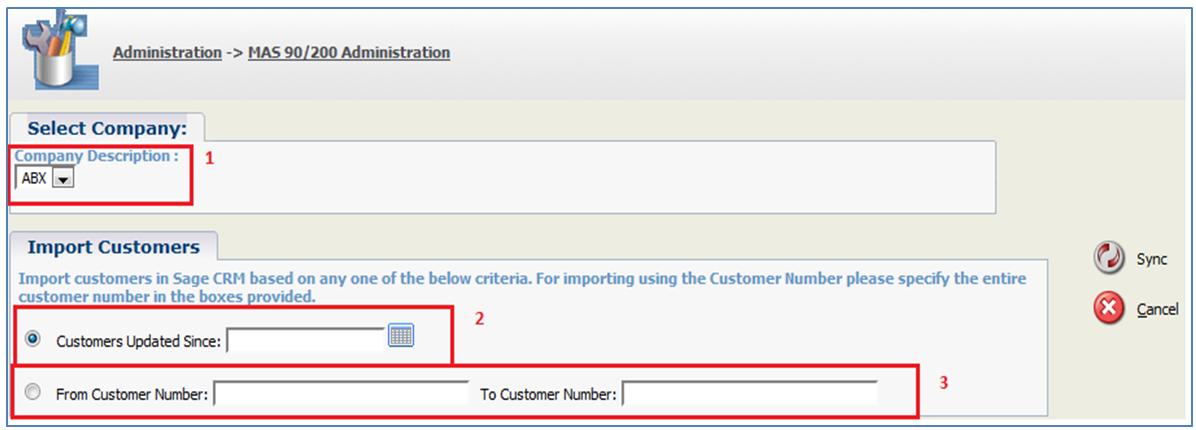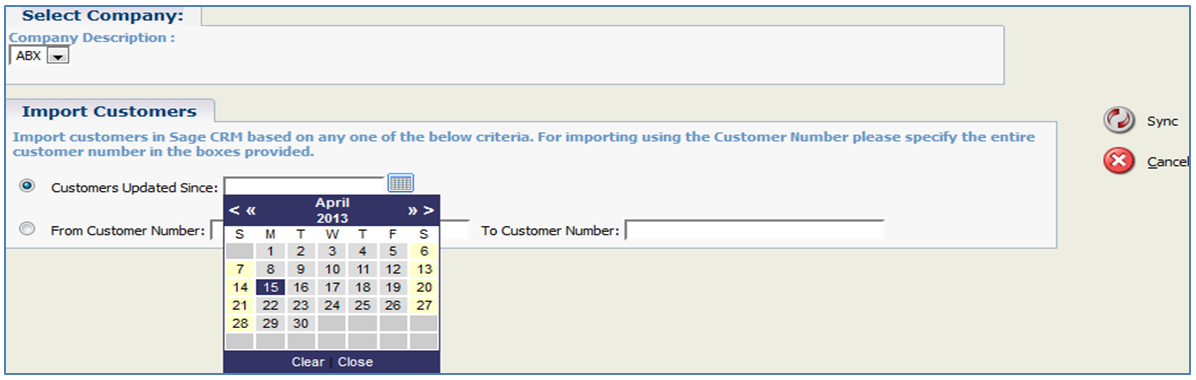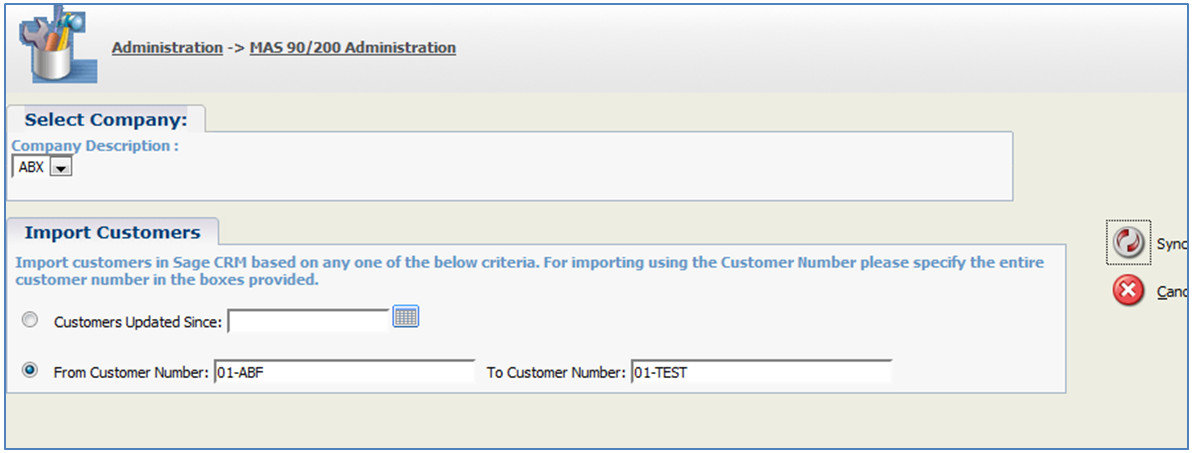GUMU™ Integration for Sage CRM-Sage 100 ERP provides an easy import process for customers from Sage 100 ERP (formerly Sage MAS 90/200 ERP) to Sage CRM. Though the process is stress-free and simple, we would discuss the same in this blog.
Once admin user is done with the configuration part of MAS 90/200 Administration [Including Configuring company, Assigning security rights to the users, and Synchronizing dropdowns], admin user can move ahead to Import Customers.
Also Read: GUMU Integration for Sage CRM with Sage 100 ERP now supports Multi-Browsers
Hence, navigate to MAS 90/200 Administration >> Import Customers. You will find the below screen:
1. Select Company: If there are multiple Sage 100 companies integrated with single instance of Sage CRM, then drop view and select company whose customers you wish to import. If there is one single company then this would be selected by default.
Note: GUMU™ integration for Sage CRM-Sage 100 ERP supports multi-company.
2. Customers Updated Since: You can import customers in 2 ways; first of which is ‘Customers Updated Since’, here you can import all the customers whose last updated date or created date is on or after the selected date from the date drop view.
Once you select the date, click on ‘Sync’ to synchronize all the customers updated since that date, would be imported from Sage 100 ERP to Sage CRM.
Note: If you do not select any date and yet click on ‘Sync’ option all the customer of Sage 100 Company would be imported to Sage CRM.
3. From and To Customer Number: Second way of importing customers is to filter with the help of customer numbers by entering the ‘From’ customer number and ‘To’ customer number. Here you need to enter the entire customer number; hence, by clicking on ‘Sync’, all the customers created/ updated within the selected criteria would be imported to Sage CRM from Sage 100 ERP.
Note: If you do not select any ‘From’ and ‘To’ customer number and yet a click on ‘Sync’ option, it would import the entire customer from Sage 100 Company to Sage CRM.
If incase, we just enter either of one data, for example we just entered ‘From Customer Number’ and left the ‘To Customer Number’ blank then all the customers starting from the specified customer number would be imported to Sage CRM.
Similarly, if we leave the ‘From Customer Number’ column blank and just fill in the ‘To Customer Number’ column then, all the customers up till the mentioned customer number will be imported to Sage CRM.
Hence, a very simple and easy to use Import Customer option in GUMU™ Integration for Sage CRM-Sage 100 ERP, which helps its user to make the task simple and user friendly.
Related Posts:
1. GUMU for Sage CRM integration with Sage 100 ERP
2. Salesperson Mapping Functionality in GUMU Sage 100 ERP integration
3. Synchronize Dropdowns in Sage CRM using GUMU Integration
4. Link Functionality in GUMU for Sage CRM – Sage 100 ERP
5. Create AR Invoice in Sage CRM using GUMU Sage CRM-Sage 100 ERP Integration
6. Configuration and Working for Creating AR Invoice in Sage CRM using GUMU Integration
7. Item Search functionality in GUMU Integration for Sage CRM – Sage 100 ERP
8. Creating Quote and Order for Non-Linked Customer in Sage CRM using GUMU Integration
9. Purchase History Lookup in GUMU for Sage CRM – Sage 100 ERP Integration