In our earlier post, we explained how to identify the Sage CRM versions and patches installed. Here is the link for your reference. Identify Sage CRM version and its patches
New Stuff: Validate Email Addresses using Sage CRM Client Side API
In this blog, we will explain you how to identify the Sage CRM Cloud version. Unlike Sage CRM on-premise version, Sage CRM Cloud Login page is displayed as shown below.
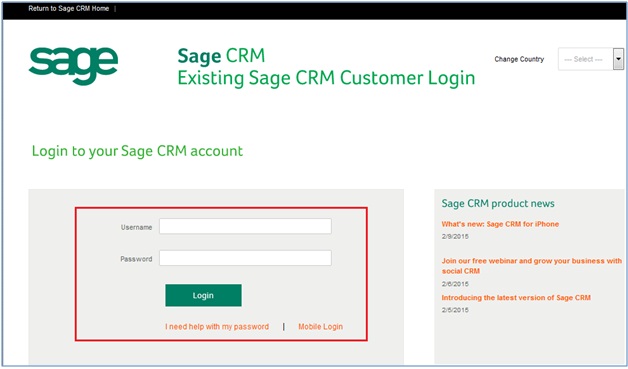
However CRM Version is not mentioned on the Login page. Also since it is a Cloud version, one cannot even use Sage CRM Database to identify Sage CRM Versions and patches.
But once user login into Sage CRM Cloud, he can follow below steps to identify Sage CRM Cloud version.
1) Login to Sage CRM Cloud.
2) Navigate to My CRM | Preferences tab. (It is little different than what we have in on-premise desktop version.) Refer below screenshot.
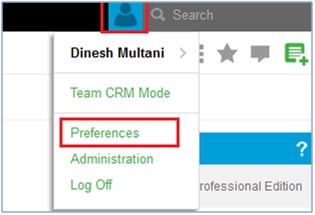
3) Clicking on Preferences option user will navigate to the screen where you will find About CRM button as shown below.
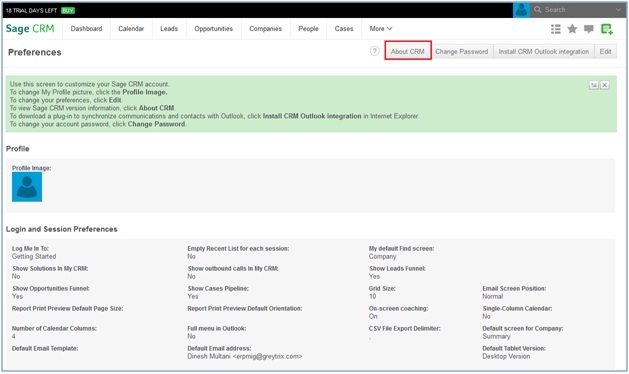
4) On clicking of About CRM button, you will get a popup message along with the Sage CRM Cloud version and other information. Refer below screenshot.
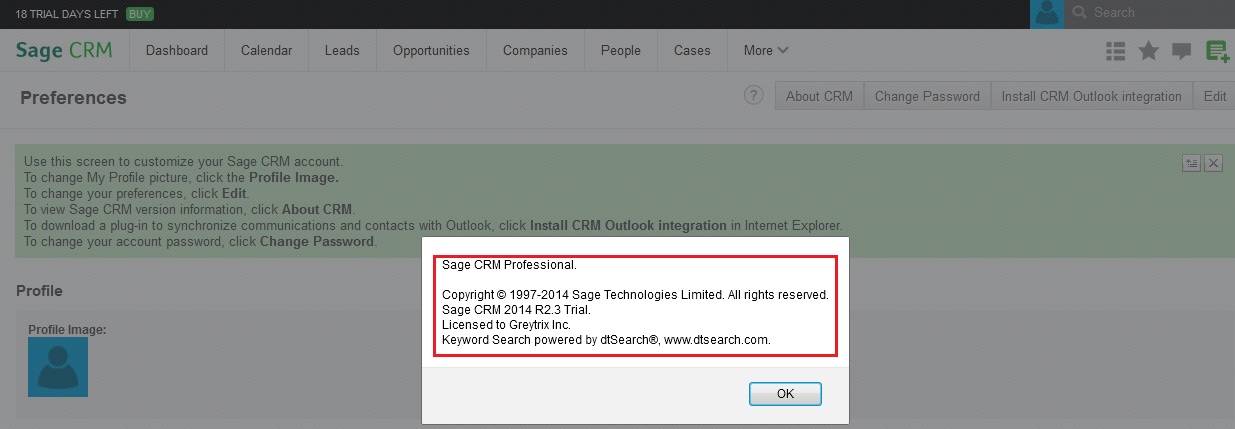
5) Alternatively user can also find version information by entering Sage CRM URL to new browser (make sure one instance is running with same user) which will show the information message saying User is already logged on to CRM with Licensed information at the bottom of Login page. Refer below screenshot.
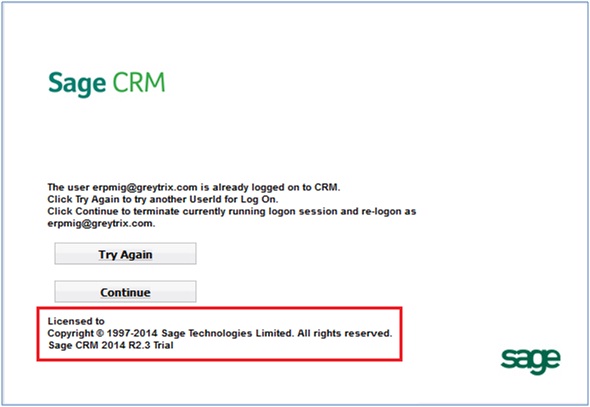
So if you want to check version and patches installed on your Sage CRM Cloud system, you can follow any of the above methods.
Also Read:
1) Ways to Replace Sage CRM License Key
2) How to identify and backup correct Sage CRM Database
3) Manual registration of Sage CRM software
4) Quick look on Sage CRM tables
5) Registration screen in CRM v7.2
Sage CRM – Tips, Tricks and Components
Explore the possibilities with Sage CRM insights through our comprehensive blogs. As a leading Sage partner, Greytrix helps businesses maximize their Sage CRM potential with its rich expertise and immense knowledge. Here, you will find blogs that feature expert advice, tips & tricks, best practices, and comprehensive guides on customizing and configuring Sage CRM for your business. Stay informed with our regular updates and expert insights!


Pingback: https://pornogay.tube/
Pingback: lost mary watermelon lemon
Pingback: rent a boat fort lauderdale fl
Pingback: top cams
Pingback: link
Pingback: ประเภทของหวยที่คุณสามารถเล่นได้ที่ 116lotto
Pingback: cinemarule
Pingback: ufa168
Pingback: altogel
Pingback: Sayfaya git
Pingback: วิเคราะห์ ผลบอล คืออะไร ?
Pingback: เน็ตบ้าน ais
Pingback: 4×4 สล็อตวอเลท
Pingback: fox888
Pingback: HAY11 เคยแจกมากแค่ไหน Lsm99BET มีให้มากกว่า
Pingback: Ronald
Pingback: 1792 225th Anniversary Kentucky Straight Bourbon
Pingback: เครื่องทําสเลอปี้
Pingback: www.connectwithequity.com
Pingback: ดูแลผู้สูงอายุ
Pingback: เหรียญทอง
Pingback: พลาสติกปูพื้นก่อนเทคอนกรีต
Pingback: ไซด์ไลน์