In our GUMU for Sage CRM – Sage 100 integration product, user can creates orders/Invoices using Sage 100 inventory items in sage CRM and later they can promote the same from sage CRM to Sage 100. For creating Orders/Invoices user can import the Item from Sage 100 using Import Product process. We do have another feature where items can be created/updated on real time basis from Sage 100 to Sage CRM.
New Stuff: Map single Sage CRM User with multiple Sage 100 Salespersons
Once the integration is configured, user can access the import product feature but for implementing the real time changes user will have to manually follow some steps. In this blog, we would like to walkthrough with the steps for implementing the Real time Product import changes. Before we proceed with the implementing the changes, Please make sure that you have proper backups of Sage 100 system.
1. Once done with back up, login to Sage 100 Application. Go to the Custom office > Main>User-Defined Field and Table Maintenance.
2. Click on the “User-Defined Field and Table Maintenance” it will open a window as shown below.
3. Select the Common Information folder which will open the list of sub folders.
4. Select the CI Item Master and then click on the user Defined Script button as shown in the below.
5. It will open the screen “User Defined Script” as shown below and then click on the add button.
6. It will open Add Script screen. Select the Table- Post-Write from the Event dropdown and then click the Create/edit script button as shown below.
7. Once you click the Create/Edit Script button, it will open a window. Fill the Script Id as “Update Product” and then click tab button of Keyboard.
8. In the Script section you will need to copy the script from the UpdateProduct.txt file located in GUMU installation directory inside the script folder on Sage CRM server. Copy all the content present in the UpdateProduct.txt to the script section.
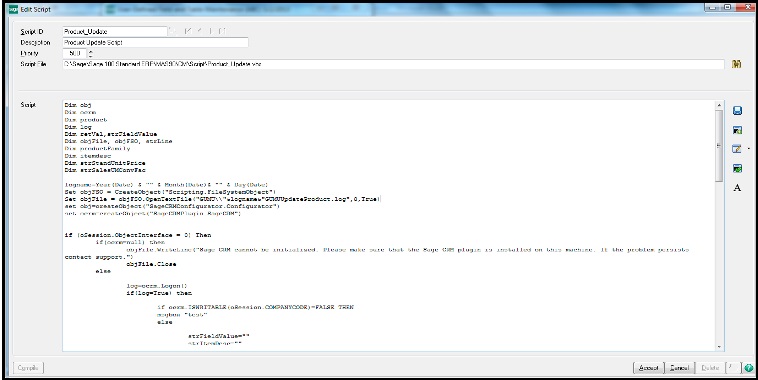
9. Once you have copied the script click on the Check Script button present in the right side you will get the “script passed” message. Then click on the save button and then accept button.
10. It will navigate back to the user-Defined script screen. Click ok and then close all the windows. Once you have closed all the windows, finally it will open the script Compile screen. Click on the compile button and then close.
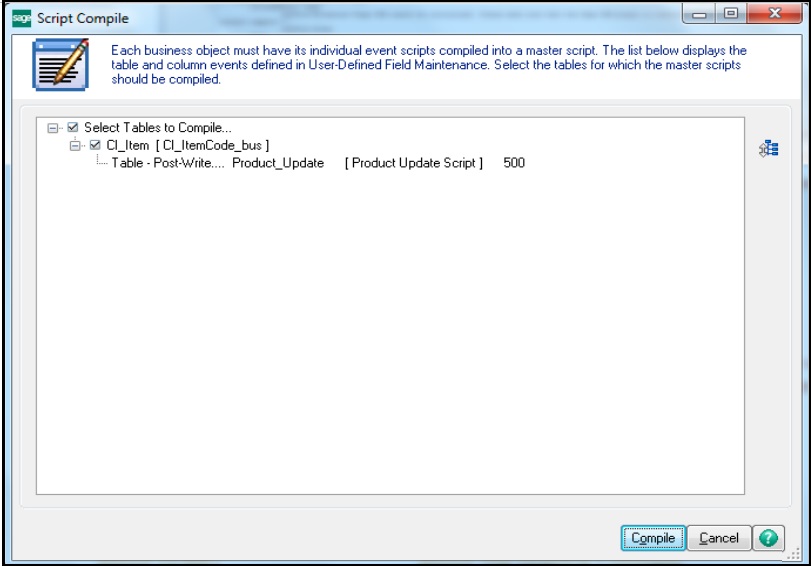
This will allow creation of Product from Sage 100 to Sage CRM on real time basis.
Also Read:
1. GUMU™ Module installation for Sage 100 Premium version
2. GUMU™ for Sage CRM – Sage 100 integration with AvaTax – II
3. GUMU™ for Sage CRM – Sage 100 integration with AvaTax – III
4. Promote order from Sage CRM to Sage 100 using comment line item
5. GUMU™ Sage CRM – Sage 100 Integration – New Features

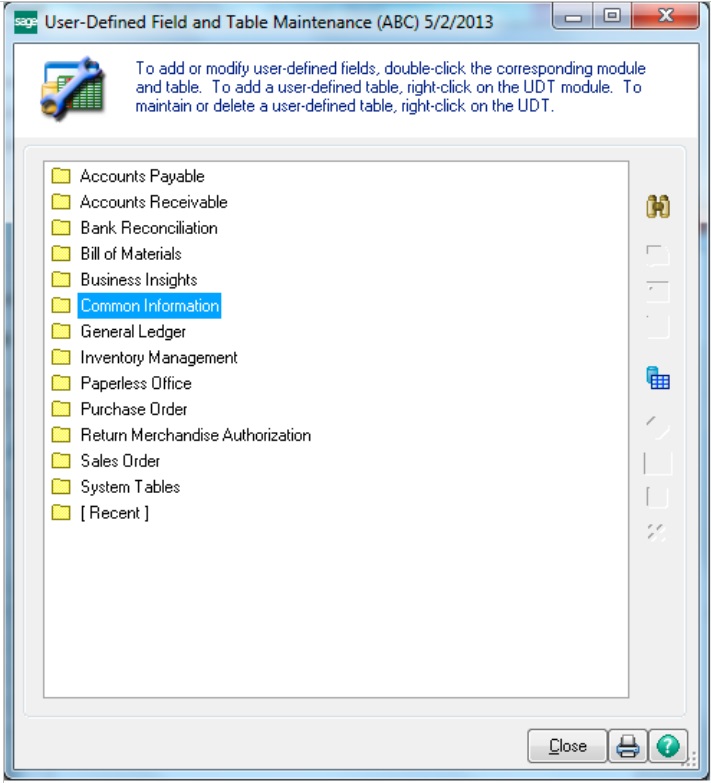
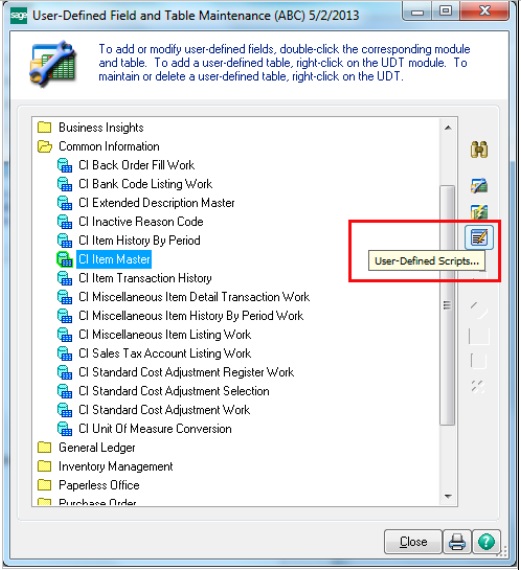
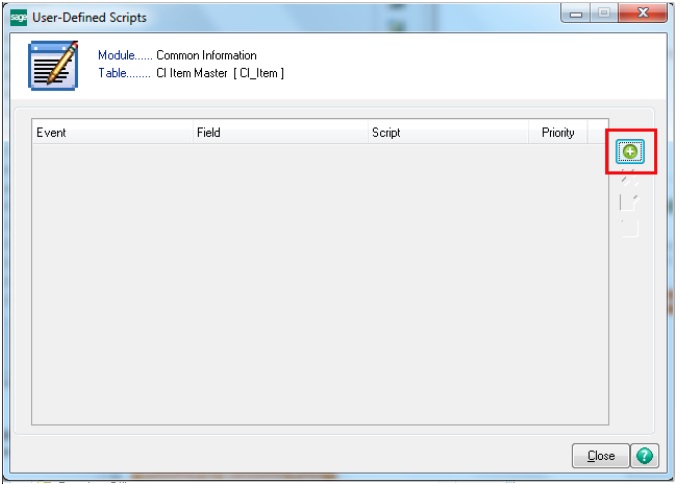
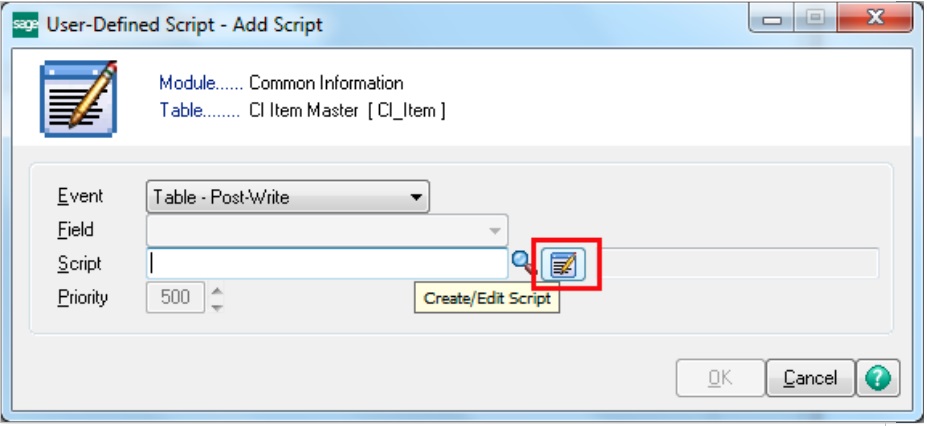

Pingback: about
Pingback: ภาพระบายสี
Pingback: rca77
Pingback: ทัวร์ธุรกิจจีน
Pingback: ไม้กั้นรถยนต์
Pingback: ทัวร์ต่างประเทศ
Pingback: Lowara distributor water pump
Pingback: ลำโพง TOA
Pingback: gcwin99 ทางเข้า
Pingback: jili slot
Pingback: ซอฟต์แวร์การจัดการโครงการ
Pingback: 1win
Pingback: บริหารสต็อกสินค้าแบบครบวงจร