In Sage X3 People for uploading and updating records a user should use the Import functions to either add a new record or update an existing records. Below is the navigation for import functionality.
Navigate: – Usage -> Imports/Exports -> Imports
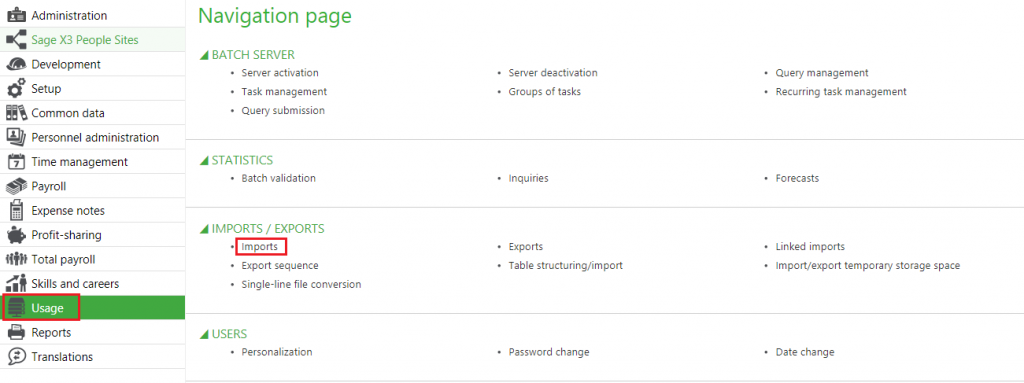
To upload employee data by using standard functionality below are the steps to be followed. As per the requirement the templates can be selected for instance.
| Sr. No | Template | Description |
| 1. | SAEMP1 | This template is used to upload/ update employee records. |
| 2. | SAEMPCTR | This template is used to upload/ update Employee contract. |
| 3. | Saemp2 | This template is used to upload/ update Employee telephone number, Email Id. |
| 4. | VAREURSA | This template is used to upload/ update Variable Import. |
Step 1:
Navigate to Setup -> Usage -> Import/export -> Import/export templates
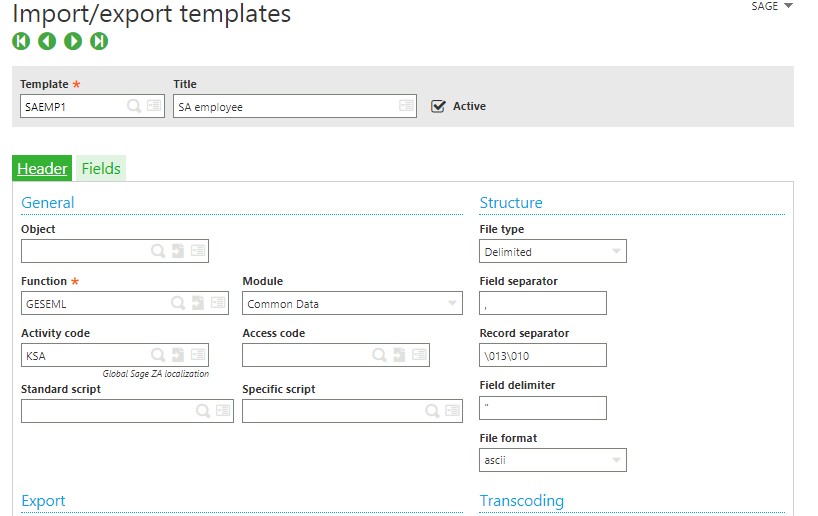
Click on the “Fields” tab in Import/export templates page.
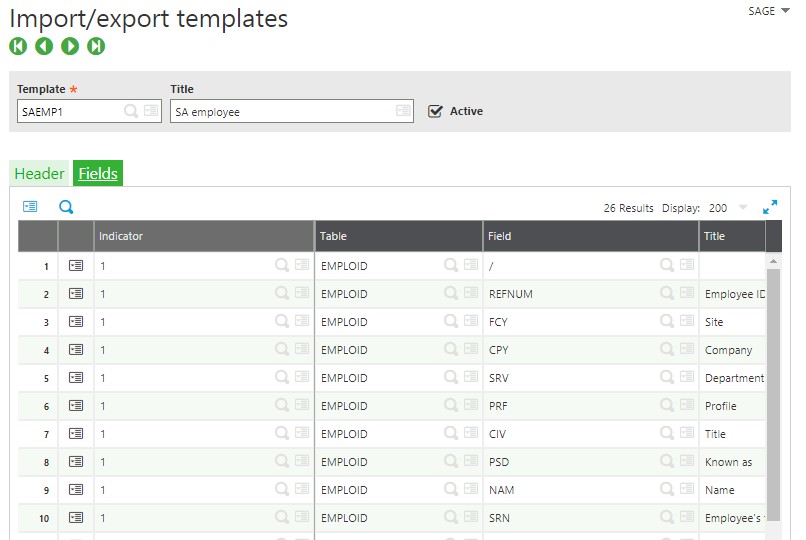
Step 2:
Click on the action button and select “Excel export” as shown below.
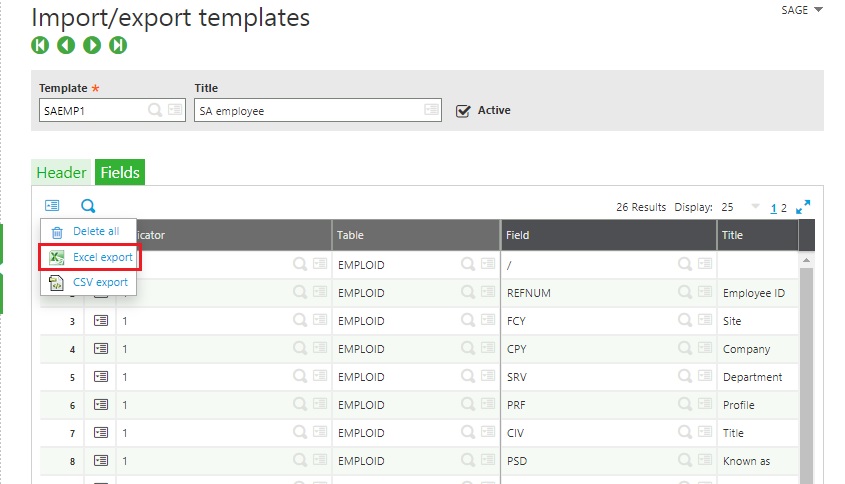
Below file will get generated with all the fields available in the export template.
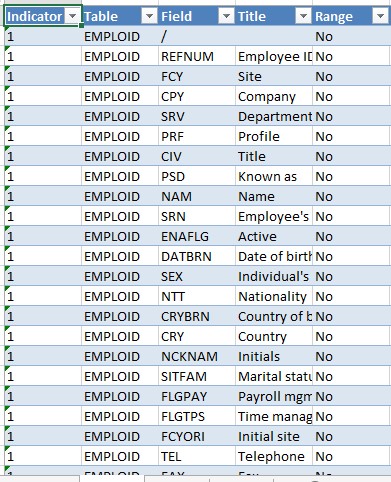
Step 3:
Use the excel transpose function (to change vertical data to horizontal format) for the above-shown columns.
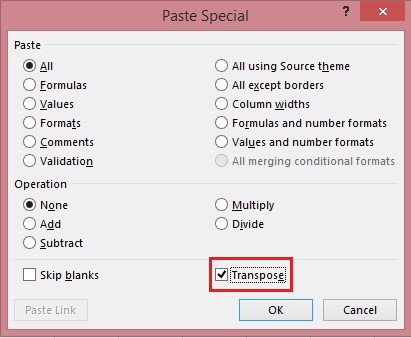
Below is the output after using the transpose function.

Step 4:
Fill the data in the formatted columns, below image shows the excel with the employee data.

Use the excel concatenate formula for the data in the fields and paste the concatenated data in a notepad file. While concatenating ensure that the separator (comma “,”) is used to separate the fields. The upload file should look similar to the below data file.
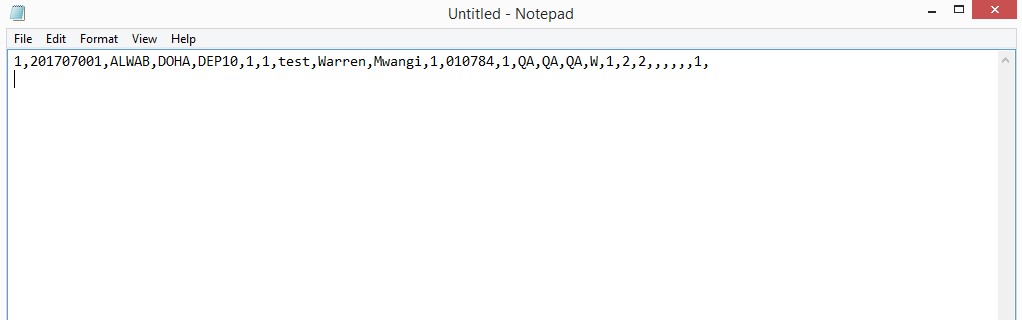
Step 5:
For uploading the txt file, below are the steps to be followed:-
Navigate to Setup-> Imports/export-> Import
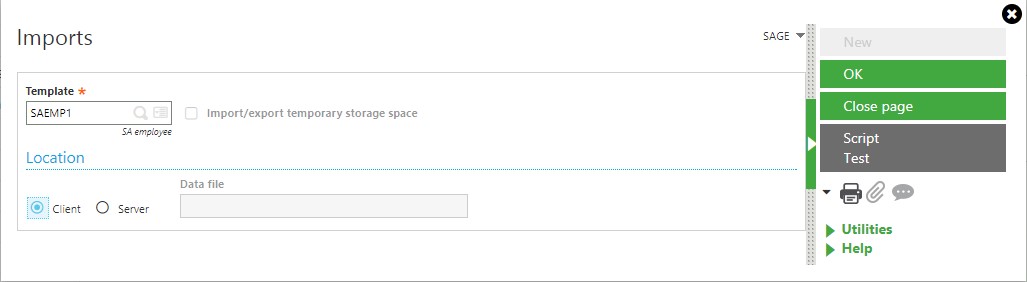
Before uploading the records a user can also test the created txt file by using the “Test” functionality. It is recommended that if there are multiple records a user must enter one record and test the format and data. If the records are proper then system will show a message with successful records or it will through a error message.
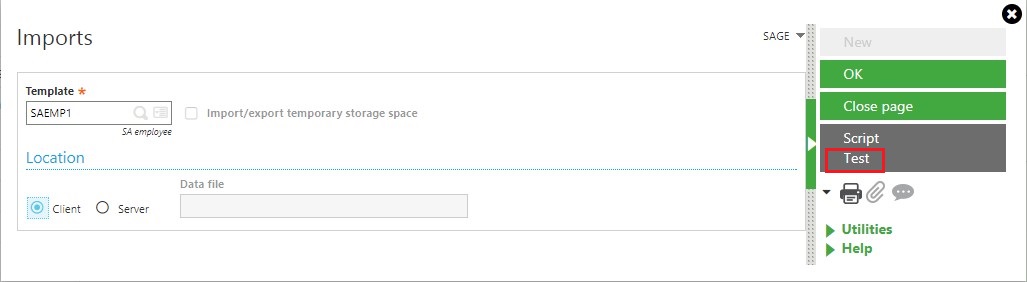
Select the upload template name and click OK button, after clicking OK button the below screen gets appeared.
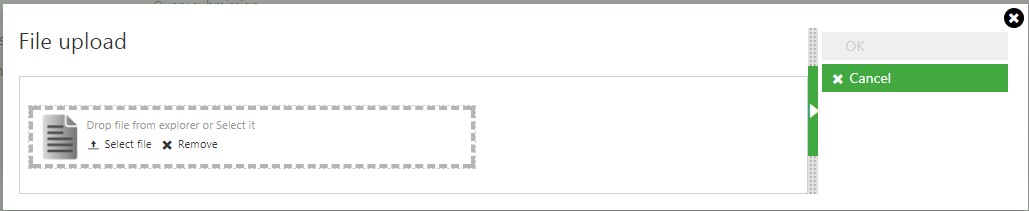
Select the notepad file which is created and upload the same. Once txt file is uploaded you can verify the new employee records from personnel administration page.

