A dashboard is used to visualize important data at a glance, so a decision maker could have all the data s/he is looking for at one place. From sales to customers, the entire plus and minus by any department of an Organization can be set in the dashboard, so a decision maker can take quick decision required at a particular step.
Considering all these facts, we have developed Dashboard feature in our GUMU™ Integration for Sage CRM-Sage 100 ERP. This feature facilitates our users to view all their sales activities in a glance, so that they can make decisions whenever and wherever they needed to be made.
In our first release GUMU™ Dashboard currently will have following options;
- * Top Ten Customers
* - Top Ten Items
* - Sales by Division
Let’s discuss each option in detail along with its functionality:
1. Top 10 customers by Sale: In any business customer is the most vital entity, so one always wants to know their top most customers who gave them maximum business. This option of GUMU™ Dashboard enables Users to retrieve information about their top most customers in a particular fiscal period.
User just needs to select company code, enter the fiscal period for which they want to view the data and click on View Dashboard.
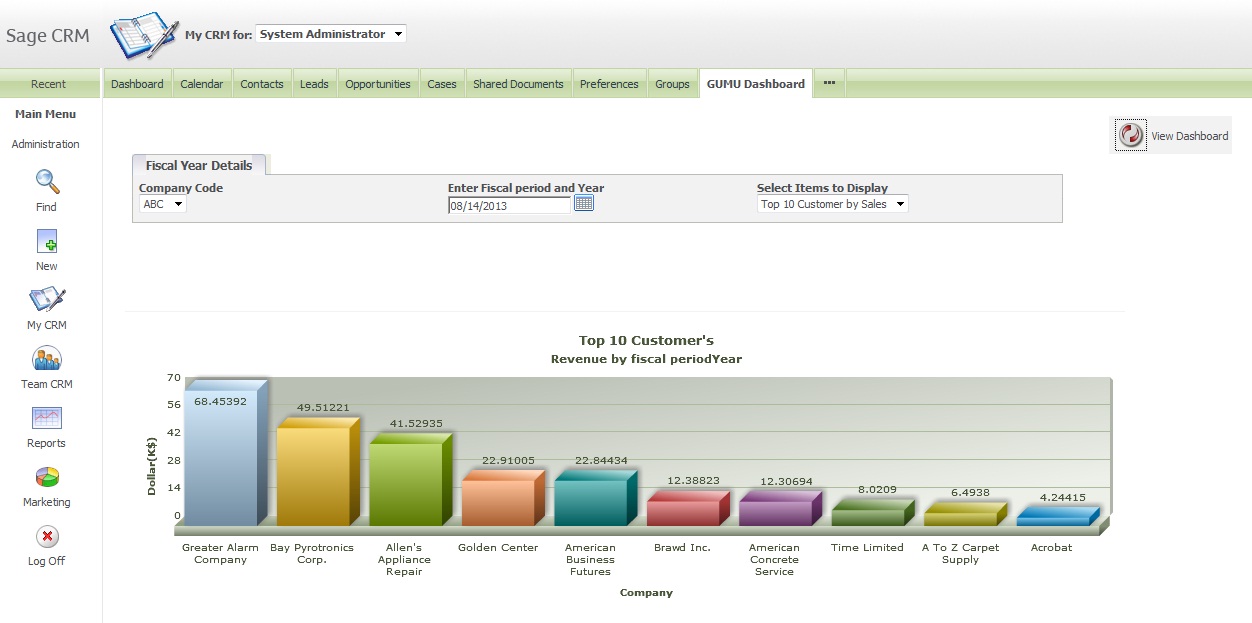
Data would be displayed using 3D bar chart, which is easily understandable and looks very attractive. The vertical axis represents the top customers and the horizontal axis shows the sales for particular customer in K$(Thousand dollars).
The New Stuff: Sage CRM Dashboard Articles on our Blog
2. Top 10 Items Sold: This option lets user know about their top items, which generated maximum amount of revenue in a defined fiscal period. Select company code and the fiscal period for which you want to view the sales history, select “Top 10 items sold” from dropdown list and click on View Dashboard to view the detail.
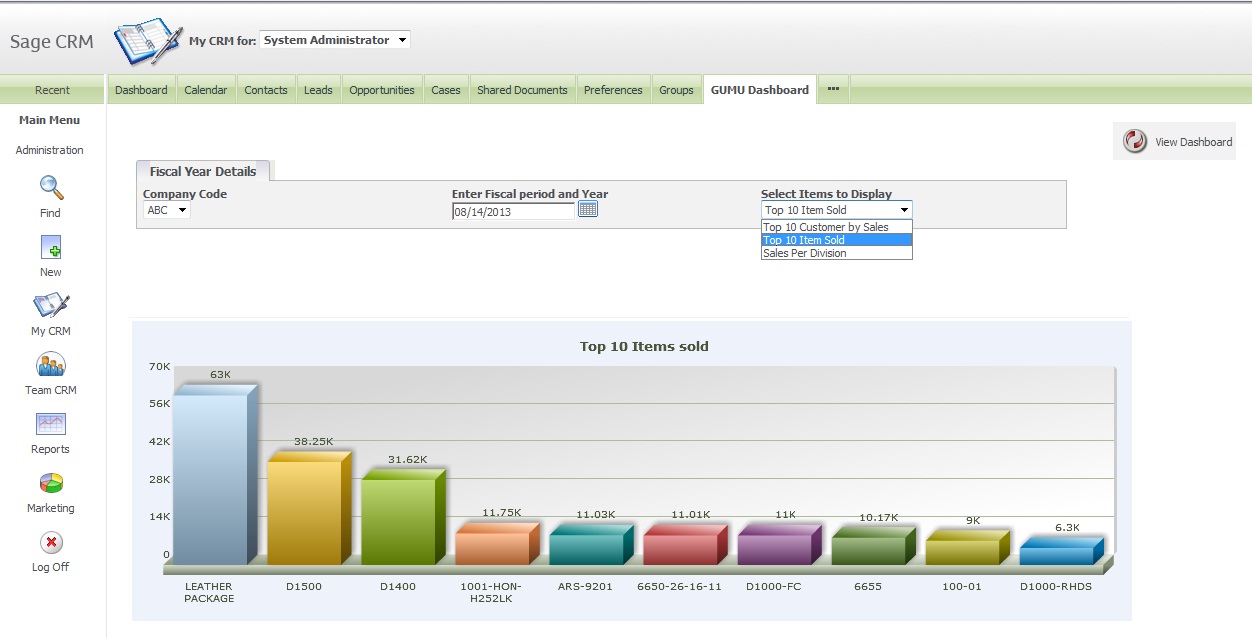
Here vertical axis represents item code for top 10 items sold in a particular fiscal period and the horizontal axis represents the sales of that very item in K$(Thousand dollars).
3. Sales per Division: Using this option user can know their division wise sales performance. Select company code and fiscal period for which you want to view the sales history. Then select “Sales per Division” from dropdown list and click on View Dashboard.
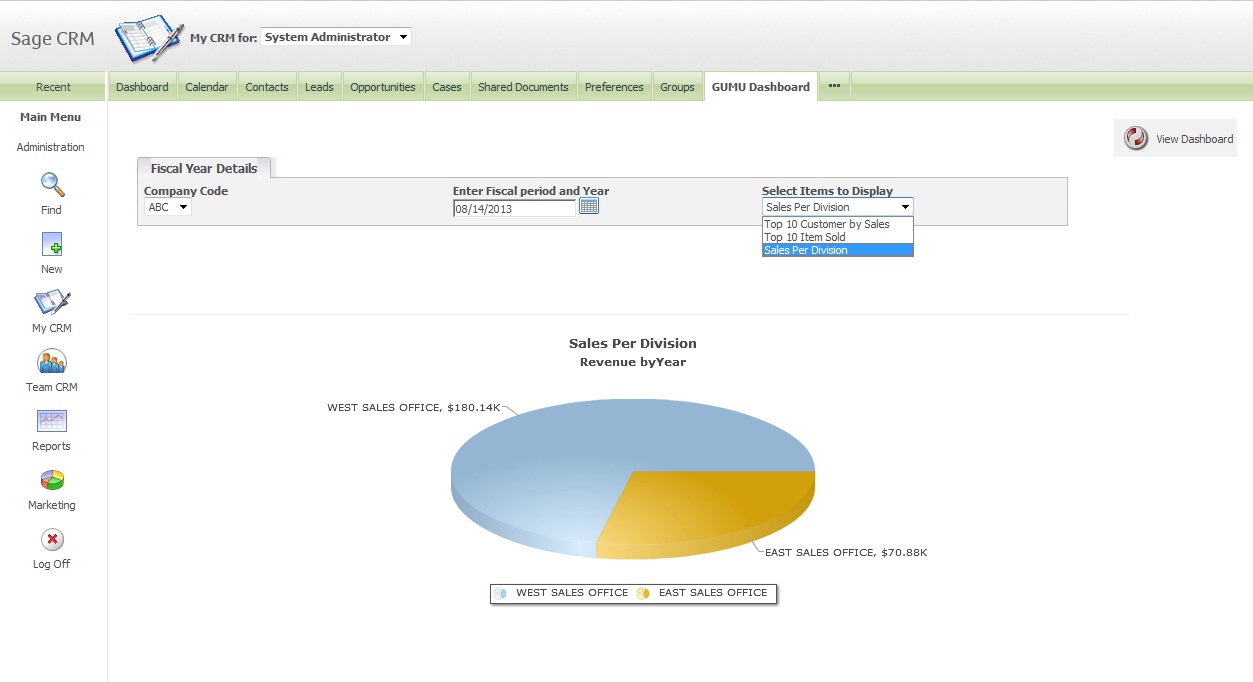
Here, data is displayed using 3D pie chart. Each segment of the circle represents a division. Area of that very segment shows the sales in K$ of that division in selected fiscal period.
Since this is our first release, there are only few options available. We would be adding more options in this frame to help you analyze and plan accordingly all right from within your Sage CRM using our GUMU Sage 100 integration.
Restricting GUMU Dashboard for CRM users:-
System admin can restrict the view access of GUMU Dashboard to certain users, by unchecking the checkbox of GUMU Dashboard in Security Matrix.

Related Posts:
1. GUMU for Sage CRM integration with Sage 100 ERP
2. Salesperson Mapping Functionality in GUMU Sage 100 ERP integration
3. Synchronize Dropdowns in Sage CRM using GUMU Integration
4. Link Functionality in GUMU for Sage CRM – Sage 100 ERP
5. Configuration and Working for Creating AR Invoice in Sage CRM using GUMU Integration
6. Item Search functionality in GUMU Integration for Sage CRM – Sage 100 ERP
7. Creating Quote and Order for Non-Linked Customer in Sage CRM using GUMU Integration
8. Purchase History Lookup in GUMU for Sage CRM – Sage 100 ERP Integration
9. Import Product in Sage CRM using GUMU Integration
10. GUMU Sage 100 Tips – Configuring Sage 100 Company code

