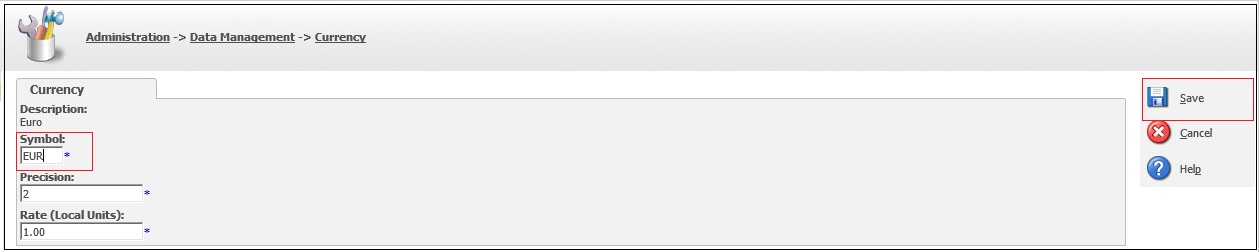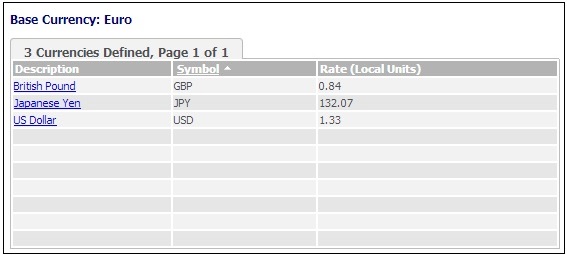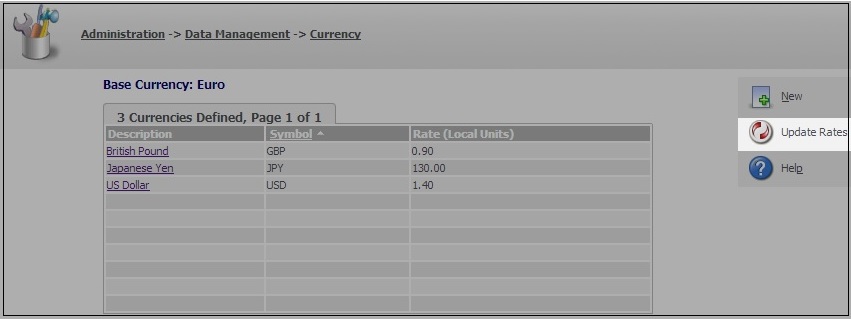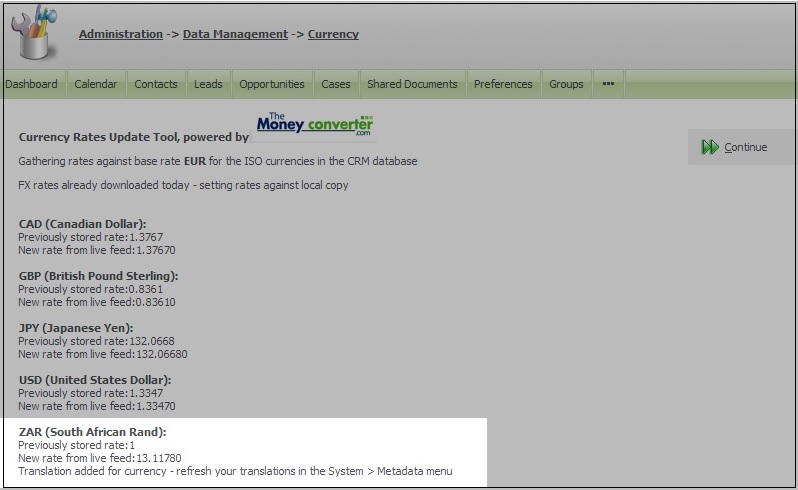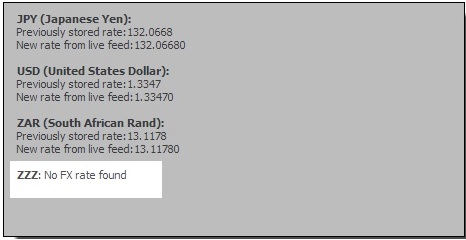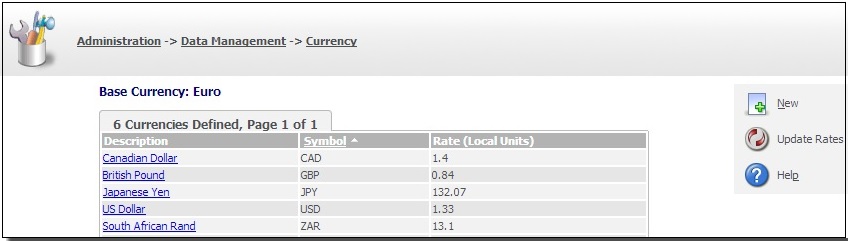Some days ago I came across this interesting topic on Sage CRM community site hence thought I would share the same with my reader here.
In today’s business world, along with managing the work every person wants to stay updated with the currency rates. Sage CRM does support multiple currencies, but updating exchange rates used to be carried out manually. While it’s not very complicated to do this manually, it can be a bit cumbersome if you have added a lot of currencies or your users need more accurate value conversions.
The New Stuff: Manual registration of Sage CRM software
But now, Sage CRM can also provide updated FX rates just by installing one component. TheMoneyConverter.com courtesy provided a component named Currency Rates to get the updated exchange rates in CRM. In this blog, I will explain you how to use these component that will download the current day’s rates for 80 different currencies and update your currencies in CRM to reflect the latest rate.
The component named CurrencyRates.zip can be downloaded from Sage CRM community portal.
Installing the Component
To install the Currency Rates component in CRM, follow the below steps:
1.Login to CRM.
2.Go to Administration | Customization | Component Manager.
3.From the Add Component panel, browse the component ZIP file, and select Open.
4.Select the Upload New Component button. The Component is added to the Available Components list.
5.Once the Currency Rates component becomes part of your list of available components, you can just select it, and select Install.
Preparing CRM Database
One major task in maintaining the Database while using the CRM with this component is that before using this tool you need to update the Currency symbols with Currency ISO Codes. To do the same follow the below steps:
1.Login to CRM
2.Go to Administration | Data Management | Currency
3.Click on each currency and replace the symbol with their ISO code equivalent (e.g. € -> EUR / $ -> USD / £ -> GBP)
4.Click on save button.
We also need to change the Base Currency Code as shown below:
1.Navigate to Administration | Data Management | Currency Configuration
2.From the Base Currency drop-down list, select the currency code you want to set as Base Currency.
3.Click on save button.
Updating the Rates
Now CRM database is ready to use the currency rate updater tool, all you need to do is click on the Update Rates button on the right side of the Currency screen.
You will be brought to a new screen which will download the rates compared to your base currency. Both the original rate and the newly updated rate in CRM will be displayed.
If a new currency has been added to CRM, then the screen will set the rate as before, and also add a new caption so its full title is available to users.
If a currency stored in CRM is not one of the 80 currencies supported by themoneyconverter.com, then the below message is displayed.
The live rates can only be downloaded once per day from themoneyconverter.com – however, you can still set the rates for newly added currencies as many times as you like in one day, as all 80 currency rates for that day will be stored locally on the CRM server.
When you click the Continue button, you will be brought back to the currency screen where you will see your newly updated rates:
Also Read:
1) Failed to update Sage CRM company status error
2) Quick look on Sage CRM tables
3) Creating Component and generating Script files
4) Mail Merge and CRM Performance
5) Enable Keyword Search on Sage CRM Find screen