As we all are familiar, Sage CRM has provided the facility to create multiple Primary and Secondary entities to maintain data in system either by making data entries manually or by uploading large number of records at a time. Sage CRM’s flexibility has helped the users to not only use the data upload routine for standard primary entities but also design and incorporate customized routine within CRM which would work for secondary entities. In below article, I will share one of my experience where the customized upload routine threw unpredicted issues.
New Stuff: Working with integrated Quotes and Orders screen
Recently for one of our clients, I had designed a custom data upload routine with the help of .NET API, Microsoft interop DLL etc. It worked well on the development machine however threw issues on another machine as listed below –
1. System.Runtime.Remoting.RemotingServices.AllocateUninitializedObject(RuntimeType objectType)
2. Microsoft.Office.Interop.Excel.Workbooks.Open exception
On analyzing above issue we came to know that, these issues were related to the application rights and other related configurations. On troubleshooting, we were able to resolve these issues by following below given steps.
1. Go To Start | RUN
2. Enter Dcomcnfg and click ok button
3. From the left panel select Computer | My Computer | DCOM Config
4. Right click on Microsoft excel application option.
5. Select Properties option from list
6. Go to Security tab, click on Customize option and provide user access rights to System, Interactive user, Network, and Everyone users as shown below.
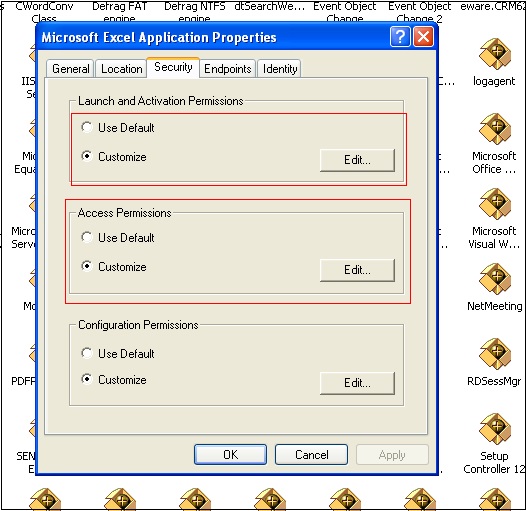
7. Test if the excel is working properly. “Run…” type “excel.exe /safe” – Enter, and “excel.exe /automation” – Enter … if both open the excel, the application should work
8. Create directory C:\Windows\SysWOW64\config\systemprofile\Desktop (for 64 bit Windows) or C:\Windows\System32\config\systemprofile\Desktop (for 32 bit Windows)
9. Set Full control permissions for directory Desktop (for example, in Win7 and IIS 7 and DefaultAppPool set permissions for user “IIS AppPool\DefaultAppPool”)
10. Open Inetmgr and Go to Application pool
11. Select Sage CRM application pool
12. Click on Advance setting button
13. Set Local System option in identity field.
14. Perform IISRESET
Also Read:
1. Data Upload using Deduplication – Part 2
2. Sage CRM File Upload Limitation setting
3. Data Upload using Deduplication
4. Document Upload Notification in Sage CRM
5. Document upload link from other entity lists

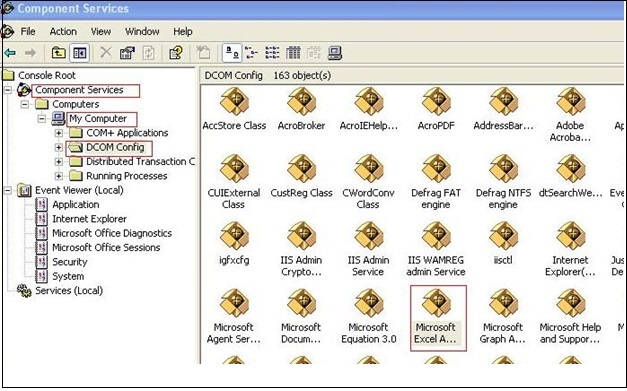

Pingback: dagger pistol
Pingback: other
Pingback: live show
Pingback: เว็บสล็อตเว็บตรงค่ายใหญ่
Pingback: ufa888 ทางเข้า
Pingback: สอนซื้อหวยลาว
Pingback: happyluke ศูนย์รวม เกมคาสิโน ที่ใหญ่ที่สุด
Pingback: som777
Pingback: kc9
Pingback: ทัวร์ธุรกิจจีน
Pingback: สล็อต เครดิตฟรี
Pingback: fear of god essentials
Pingback: pgslot
Pingback: plinko
Pingback: DeepBLOK ระบบสมาชิก
Pingback: เว็บพนันออนไลน์เว็บตรง
Pingback: ตู้เซฟ
Pingback: altogel
Pingback: Gates of Olympus Pragmatic Play
Pingback: Christian Self Help
Pingback: ระบบจัดการออเดอร์
Pingback: joka online casino