Hi folks! Before I start writing these blog one thing I want to say, that you will end up learning a new feature that would really help to CRM developers.
Consider a scenario, where client wanted to have an upload routine which should display a mapping screen for user to link the Excel columns with entity columns. And, once mapping is saved it should be reusable in nature i.e. as and when data needs to be uploaded in system user can make use of it.
New Stuff: Sage ERP data access over any browser, mobile or tablet device
I will be explaining you how we have created this module and how it performs in CRM. This feature is somewhat similar to Data Upload feature of Sage CRM but with enhanced features. Below is the approach which we have followed to do the same.
We created a separate section under Data management.
On click of above highlighted panel, below list gets opened up and using New button we can create mapping in CRM.
Clicking on New button, will open the below screen for user to fill the details.

Click on Save button to save the details.
To start mapping the fields with proper entity columns user will have to click on the hyperlink which will open the below screen for user.
The above activity is known as “Data Mapping”, because we simply do mapping of column name present in our excel sheet with the actual fields present in required entity.
Then, on “My CRM” area of CRM we have created a tab as “Uploads” where the required entities gets displayed as shown below.
Now, if I click on the “Enquiry Upload” it will open the list of available mapping done by user for this particular entity as shown below.
Suppose, I select Dummy Enquiry then provision to select the excel file from system will be made available for user as shown below.
Click on “Save” to start uploading data in the respective entity and on completion a confirmation message will be displayed on the screen.
A log file will be created with error messages included in it in case of any failures during the upload activity.
Also Read:
1. Troubleshooting Sage CRM’s Customized Data Upload Routine Issue
2. Data Upload using Deduplication – Part 2
3. Sage CRM File Upload Limitation setting
4. Data Upload using Deduplication
5. Document Upload Notification in Sage CRM

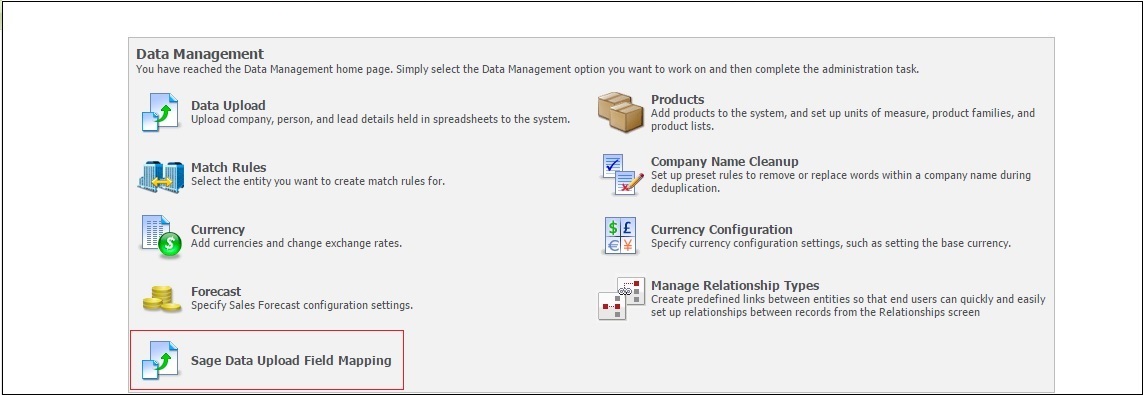
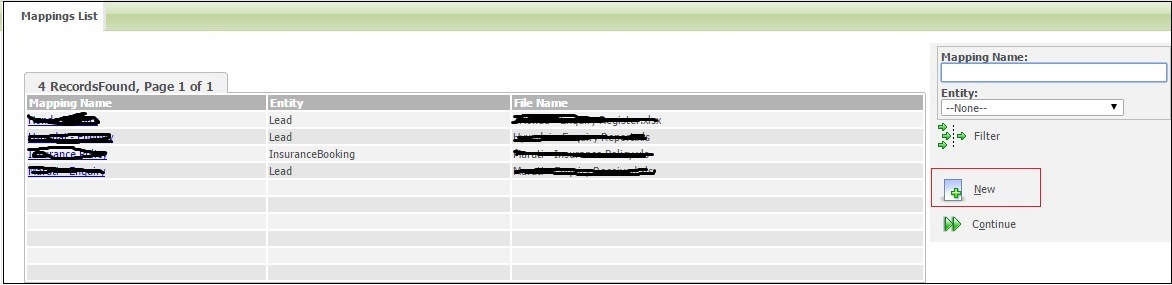

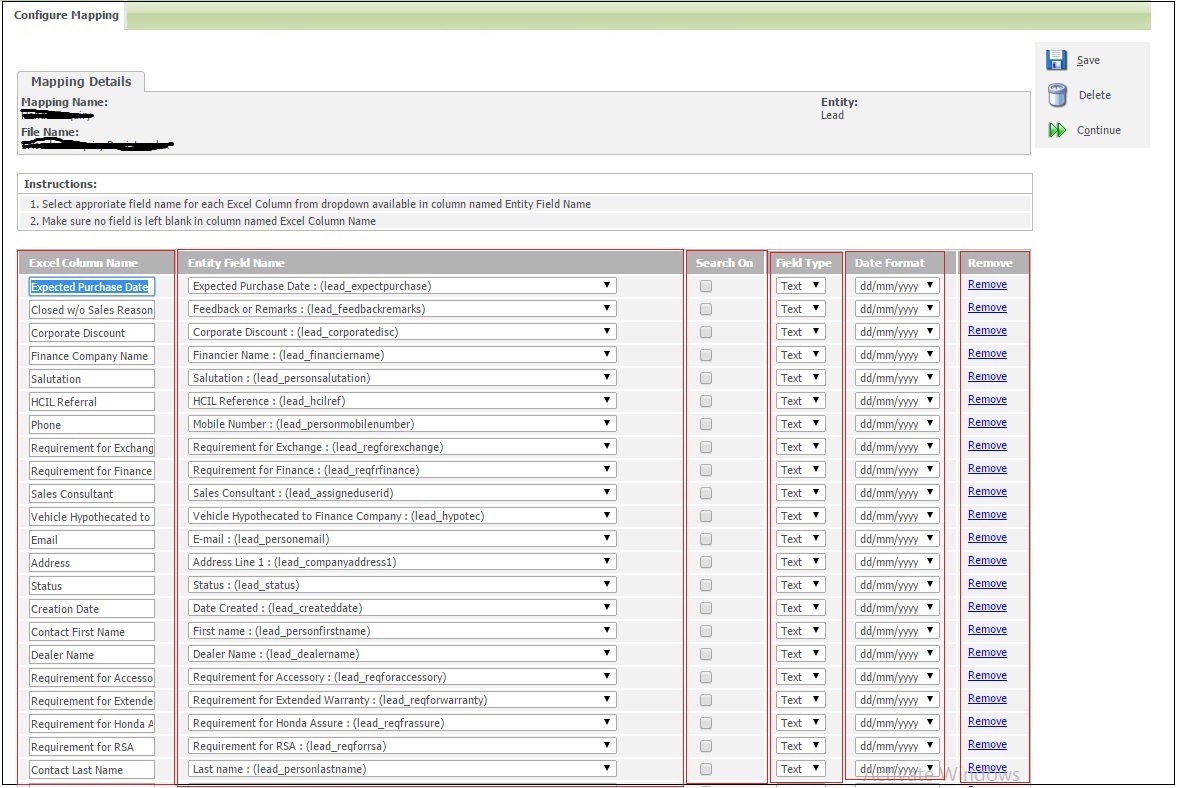
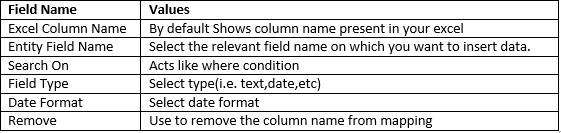
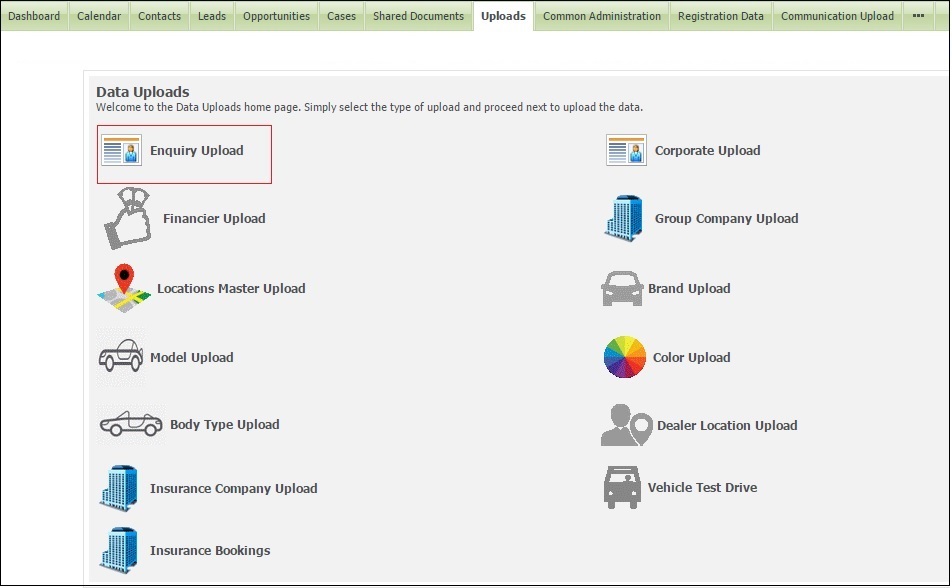
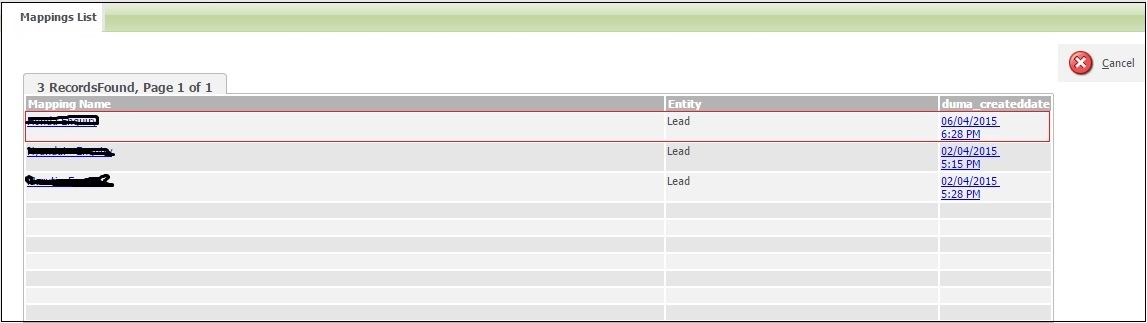


Pingback: Sylfirm
Pingback: SSI Pro Courses
Pingback: PGSLOT ระบบเกมมาตรฐาน เข้าเล่นบนมือถือ เบทเกมต่ำ
Pingback: Best Gym Equipment shop
Pingback: barcelona weed map
Pingback: คลินิกเสริมความงาม
Pingback: แทงหวยกับ UK89Bet
Pingback: best webcams
Pingback: Cheerball
Pingback: เริ่มต้นเล่น expanse ที่ LSM99
Pingback: Aviator game online
Pingback: สกรีนเครื่องสำอาง
Pingback: superslotmax
Pingback: som777
Pingback: view publisher site
Pingback: ออกแบบรีสอร์ท
Pingback: เว็บตรง สล็อต บาคาร่า
Pingback: สินค้าจีน
Pingback: บริหารสต็อกสินค้าแบบครบวงจร
Pingback: พลาสติกปูพื้นก่อนเทคอนกรีต
Pingback: ยอย coupling