Have you ever wondered whether you could use a tag to update the prices of all the products without having to go to the trouble of utilizing the usual template? We have developed a new functionality in SageX3 that allows our client to alter the price by using supplier codes and tags.
New Stuff: Disabling access to transactions using 4GL in Sage X3
In the Price List we have added a new field Group 1, that acts as the Tag here the Group 1 is the Statistical group from the Product master that gets entered to all the products in the Price List.
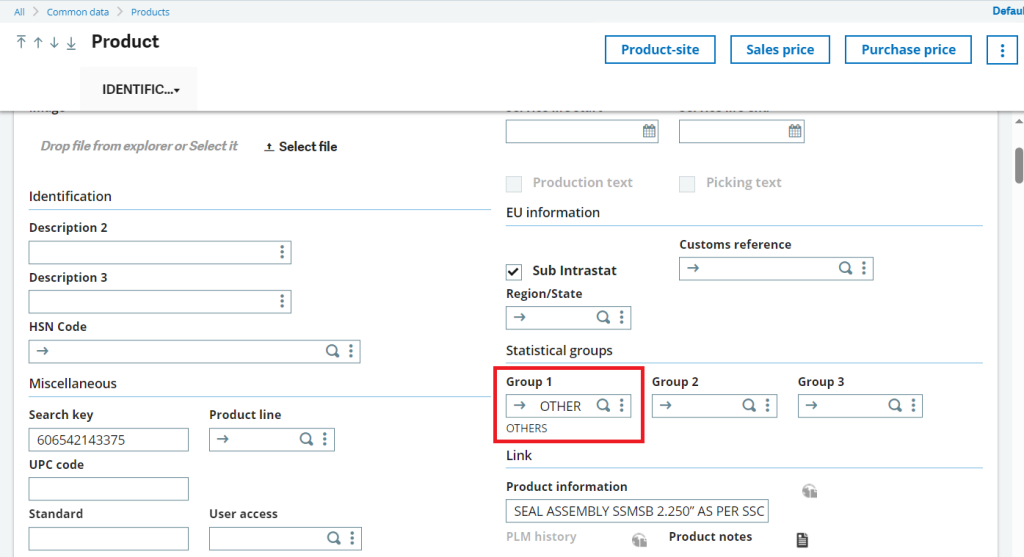
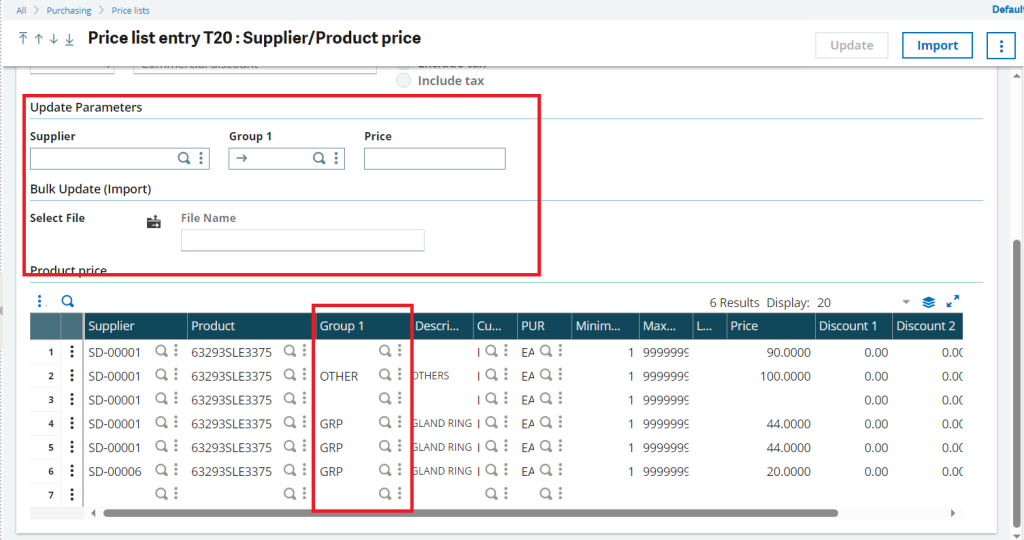
There are two ways through which you can update the Price in the price list
1)When you have to update the price for a single Supplier and Tag.
2)Using the bulk method when you have to update the price for multiple Tag’s and Supplier.
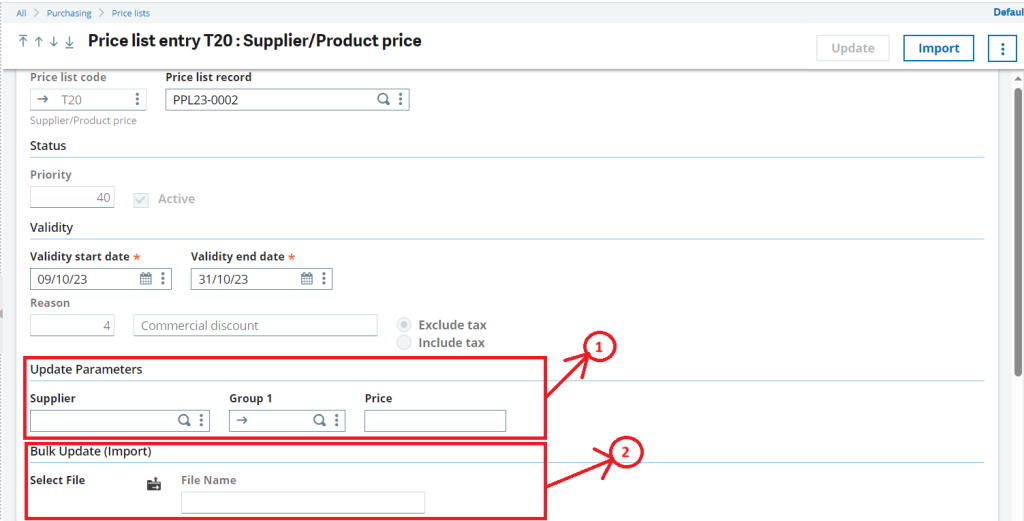
Case 1:
Now let’s look into the first case where you have to update the price for a single Supplier for a particular Group (tag).
Using the section in the Update Parameters you can select the Supplier and Group 1 for which you want to update the price and tag the new price in the Price field. After selecting you will see that the Update button gets enabled. On clicking the update button and on clicking Save button you will see the updated price in the price list.
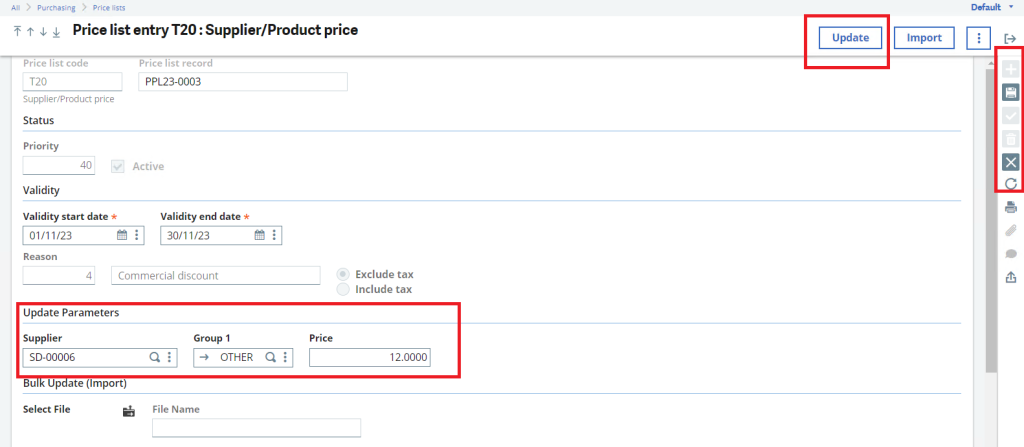
Now there is a case when you are trying to update the Price for a Supplier or Tag that is not present in the price list then you will be given an error as given below.
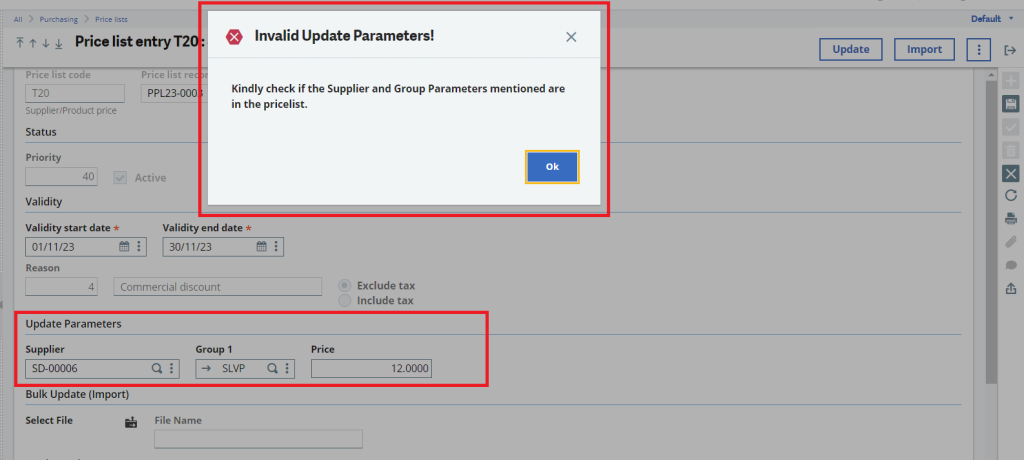
Case 2:
Now for the scenario where you have to update for multiple suppliers and Group’s (tag’s) you can use the section of Bulk Update (Import).
The Import file will have the below format:
Supplier Code|Group code|Price
Here’s a small snippet of how the template looks.
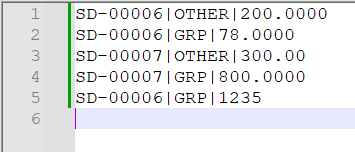
The file can be of any format CSV or a txt file.
When you click on the Select File it will ask you to import a file from any location on your device.
Select the file you want to import and click on ok.
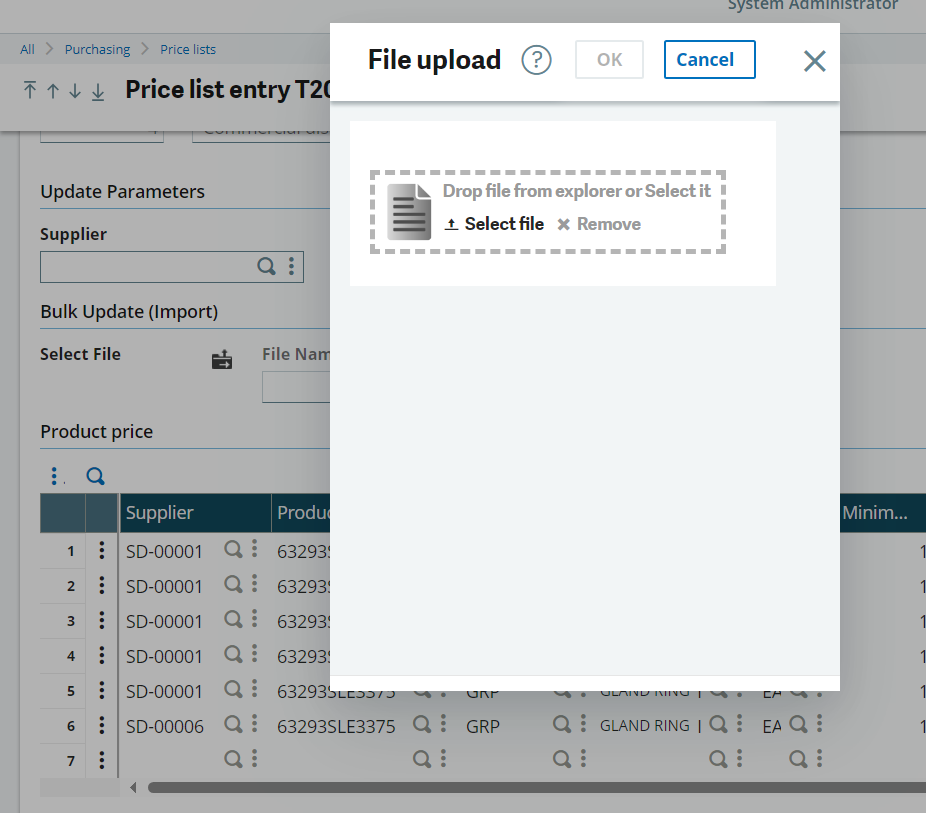
Once the file has been selected you will find the file name in the File name field and on clicking the Import button, if the import is successful you will find a message box as below.
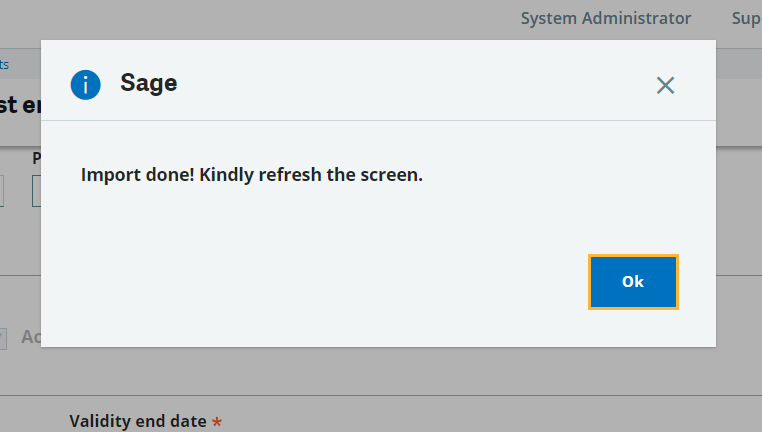
And on refreshing the screen you will find the prices updated.
Here’s the screenshot for your reference.
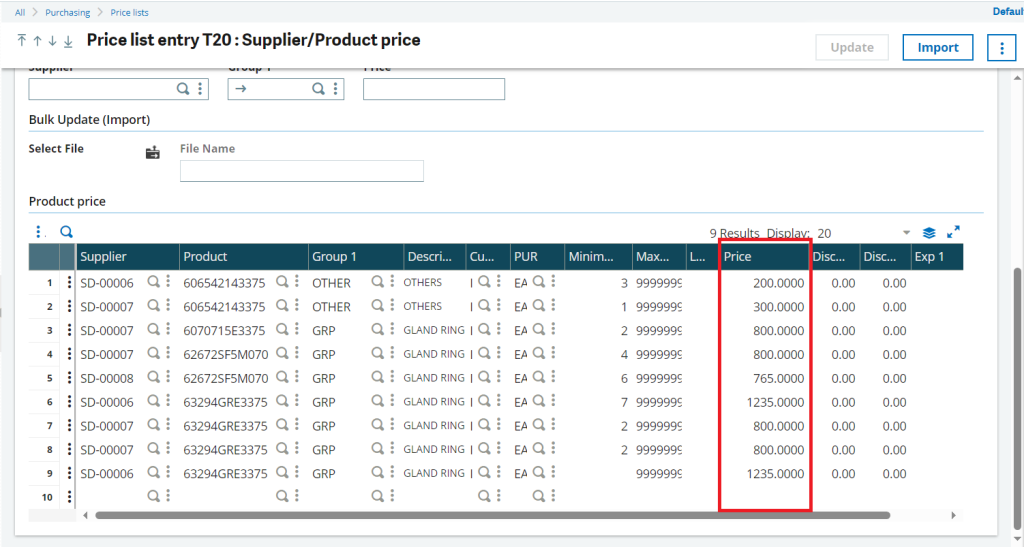
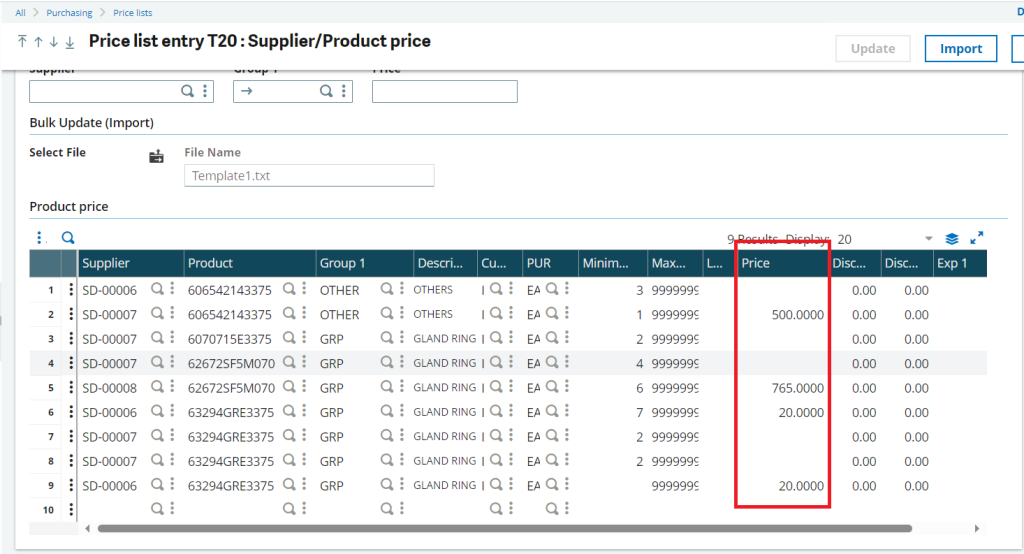
Thus using the above functionality you can avoid the hassle of updating the price in the price list using the standard template.

