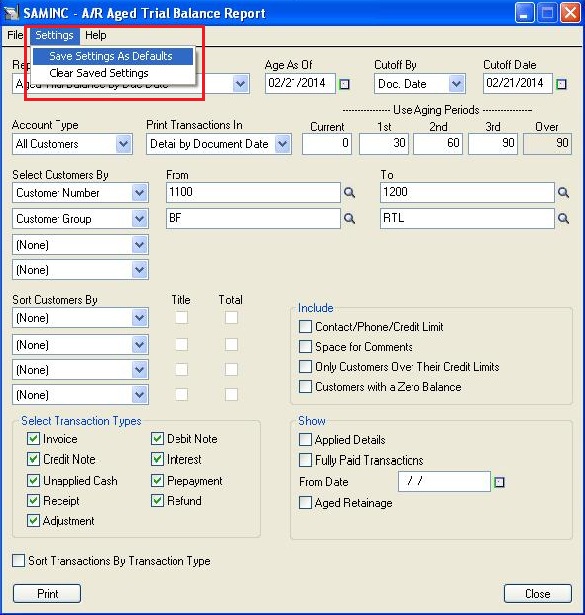Did you know that Sage 300 ERP allows you to save your selection criteria in some of the Report UI?
When you open report UI in Sage 300 ERP, for example A/R Trial Balance Report, AR Customer Transaction etc., you can see the default screen. After entering the selection criteria, no matter which fields you change, you end up losing your specifications once you have closed the Report UI. If you want the same criteria next time when you open it again, then all the criteria can be restored to the original default values.
This can be done as follow: Once you are done with the field selection, all you have to do is click on “Settings” at the top of the default screen and select “Save Settings As Defaults.”
Example: For setting the default options for Trial Balance Report, navigate to Account Receivable –>A/R Transaction Report–>A/R Aged Trial Balance Report–>Settings –>Save Settings as Defaults. (Refer below screenshot):
New Stuff : Purchase Register Report
All the changes you have already made to the default screen will be recorded by Accpac so that the next time you open the A/R Trial Balance Report; you will see your criteria as you have saved them.
In case you want to clear the default setting, just go to Setting–>click on Clear Saved setting.
Also Read:
1.Default Settings for Accounts Payable Payments in Sage 300 ERP
2.Default settings for Receipts in Account Receivable in Sage 300 ERP
3.AP Check Stock setting in Sage 300 ERP
4.Back to Back PO-OE process
5.3 Way Matching PO Receipt