Sage 300 ERP is a pervasive business management solution to keep track of business and saves time and cost of the owner. In this blog we will be discussing about a feature that we have come up with: quick receipt feature of sage 300 ERP.
Quick receipt allows a user to print deposit slip by providing sufficient information for cash, check and other receipts. Sometimes, if there is any situation wherein the customers pays in cash or cheque and he needs to provide with an acknowledgement to the customer and take it to bank in timely manner, then quick receipt feature allows him to make a quick receipt with fewer details of payment and take deposit slip.
Let see, how to create quick receipt entry in Sage 300 ERP.
New stuff: Generate OE Shipment from Shipment Automation
To open the screen please navigate to,
Accounts Receivable–>A/R Transactions–>Quick Receipt Entry.
Please refer below screen shot for quick receipt entry.
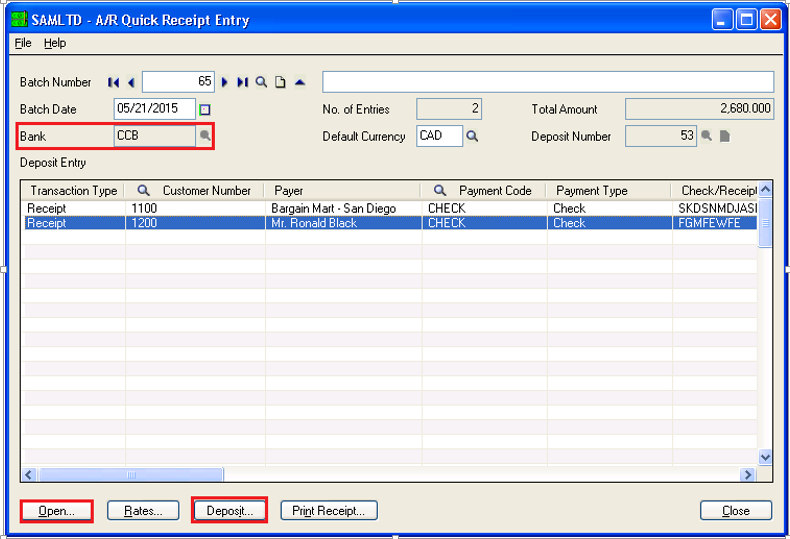
To create quick receipt, the user needs to enter only fewer details like bank code, customer number, check number (if payment type is check), and amount.
Follow below steps to create quick receipt:
1.Click on new button to create new entry.
2.Select Bank code.
3.Click on the grid and fill the information like customer number, payment code, check/receipt no., account set, amount etc.
4.After filling the details, user needs to press insert or down arrow button or click anywhere to generate document number.
5.Once the number is generated, it means your details are saved.
After filling the information user can take deposit slip by clicking on deposit button.
Please refer the below screen shot for deposit slip.
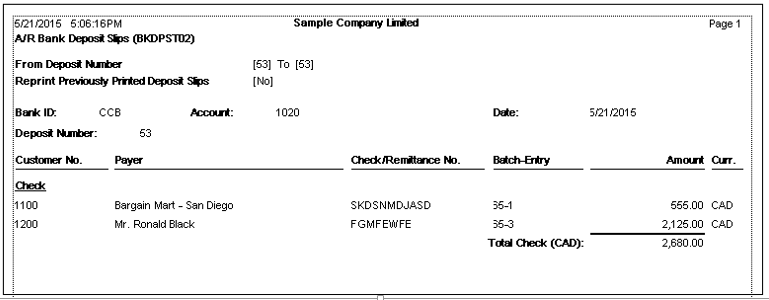
Also, the user can use the applied receipt to the invoices, credit notes and debit notes. He needs to click on open button to open AR receipt entry screen.
Please refer the below screen for AR receipt entry.
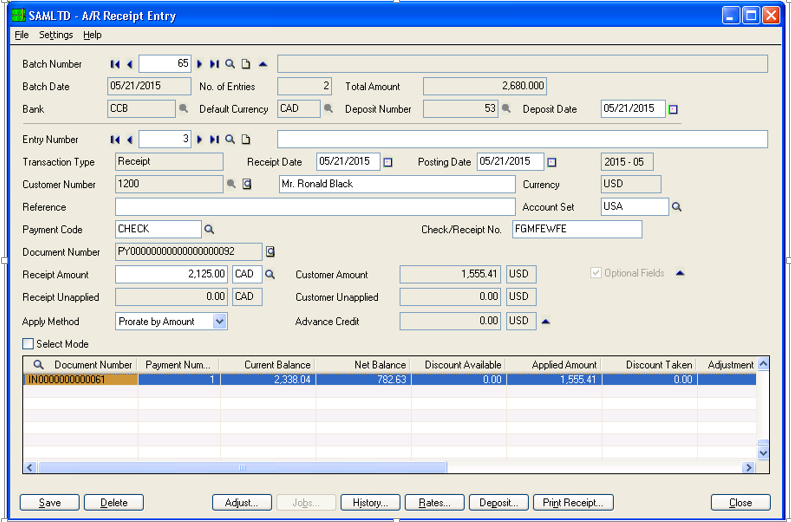
This is the very useful feature of sage 300 ERP when there is a requirement of making an entry and proceed payment to bank in timely manner. This saves users time.
Read also:
1. Allow Edited After Invoices Printed
2. Migrate AR Payments from QuickBooks to Sage 300 ERP
3. Use Item Comment as Default – AR Setup Options
4. Control your AR Receipt editing after being printed
5. AR Prepayment Creation through Order Entry
Sage 300 ERP – Tips, Tricks and Components
Explore the world of Sage 300 with our insightful blogs, expert tips, and the latest updates. We’ll empower you to leverage Sage 300 to its fullest potential. As your one-stop partner, Greytrix delivers exceptional solutions and integrations for Sage 300. Our blogs extend our support to businesses, covering the latest insights and trends. Dive in and transform your Sage 300 experience with us!

