Interactive Dashboard encompasses n number of features that make the life of CRM users very easy by catering information to them in a very presentable and business friendly format. In this blog we will discuss how one can enable the functionality of Sending E-mail, Creating Task and Appointment from Sage CRM Interactive dashboards.
CRM Solution for Sage 500 : GUMU Sage CRM – Sage 500 ERP Realtime Integration
Consider you have displayed Company Information in Sage CRM dashboard by following steps mentioned in the previous blog to create a dashboard.
https://www.greytrix.com/blogs/sagecrm/2014/02/15/get-key-metrics-right-on-your-interactive-dashboard-using-saved-search/
While creating the List gadget you will observe the below screen:
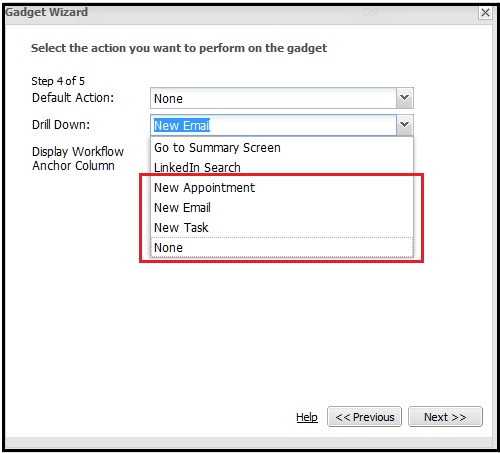
Our Other Blogs: Sage ERP X3 | Sage 300 ERP | Salesforce.com
Let’s see the effect of setting these options one by one in the Drill Down field.
1) Drill Down = Go To Summary Screen
When you set ‘Go To’ Summary screen, gadget will display an icon in first column as shown below: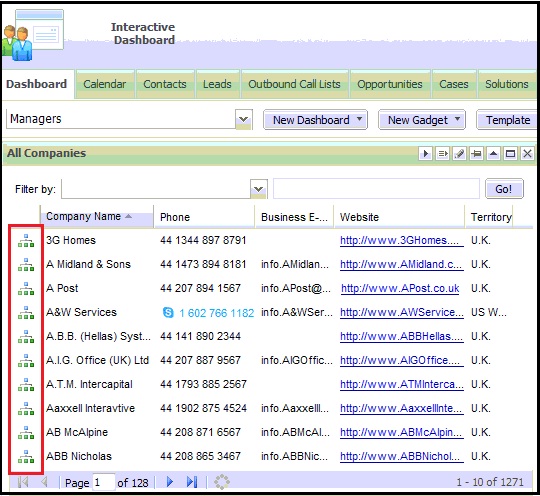
These options will simply take you to the Summary of that particular company.
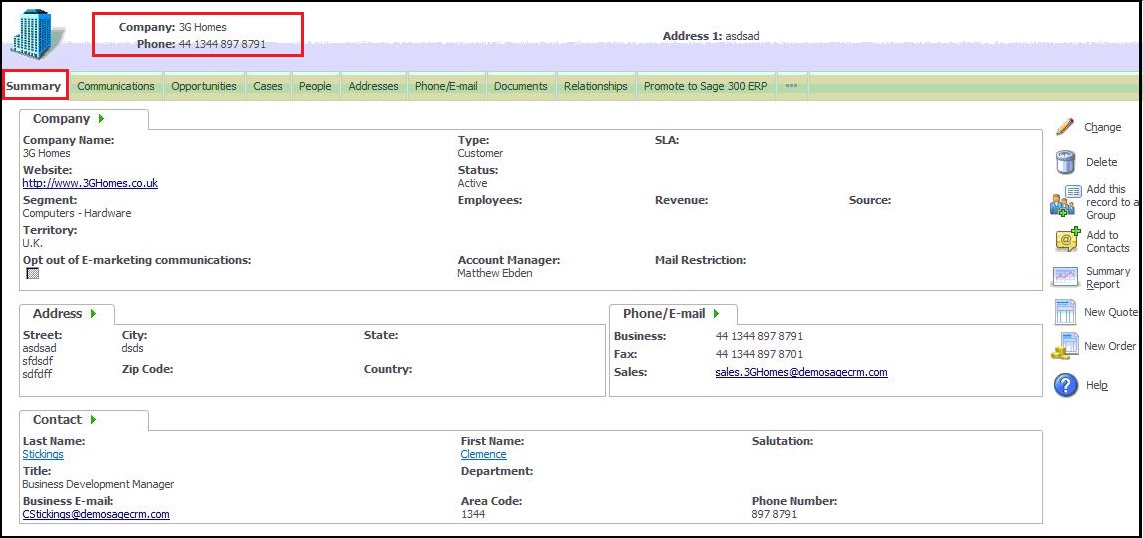
2) Drill Down = LinkedIn Search
This option will search for the LinkedIn profile of the selected company in a new window.
3) Drill Down = New Email
When you set the New Email action, the gadget will have Email icon in the first column. (Refer below screenshot)
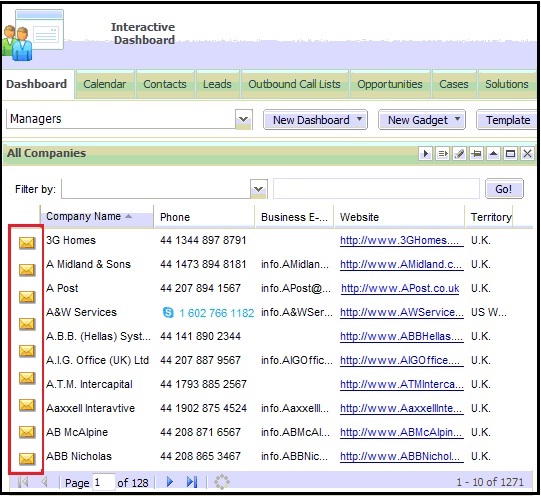
By clicking on any mail icon, Sage CRM Email editor will pop up enabling the user to send mails. The customer email address also gets auto populated in the ‘To’ field. (Refer below screenshot).
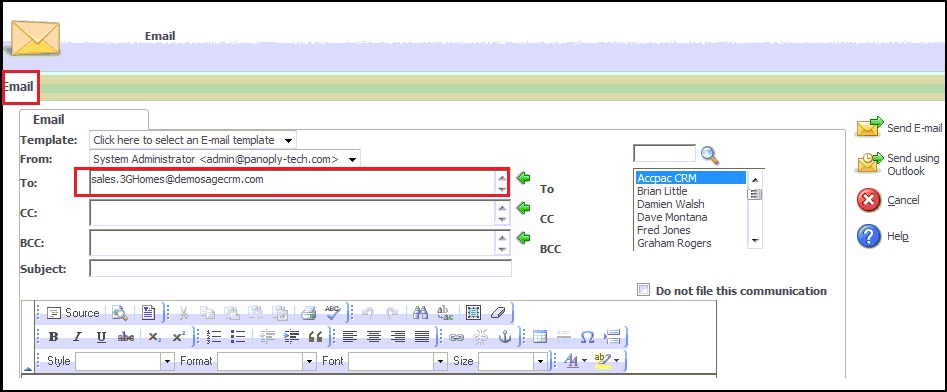
4) Drill Down = New Appointment
New appointments set will be shown in the first column (Refer below screenshot) when the option of ‘New Appointment’ is selected from the Drill Down tab.
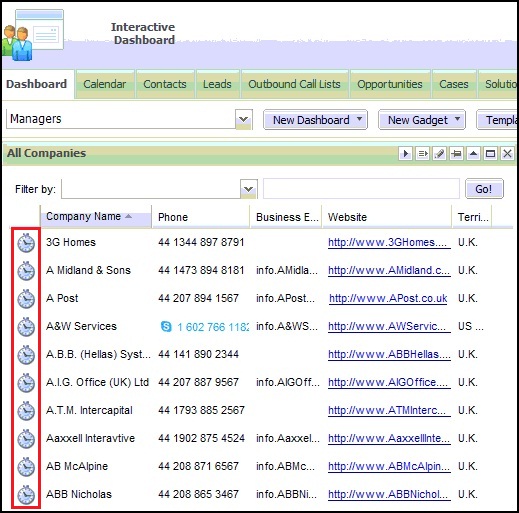
By clicking of a button, New Appointment screen auto populates with Company and its Primary person in the respective fields. Refer below screenshot.
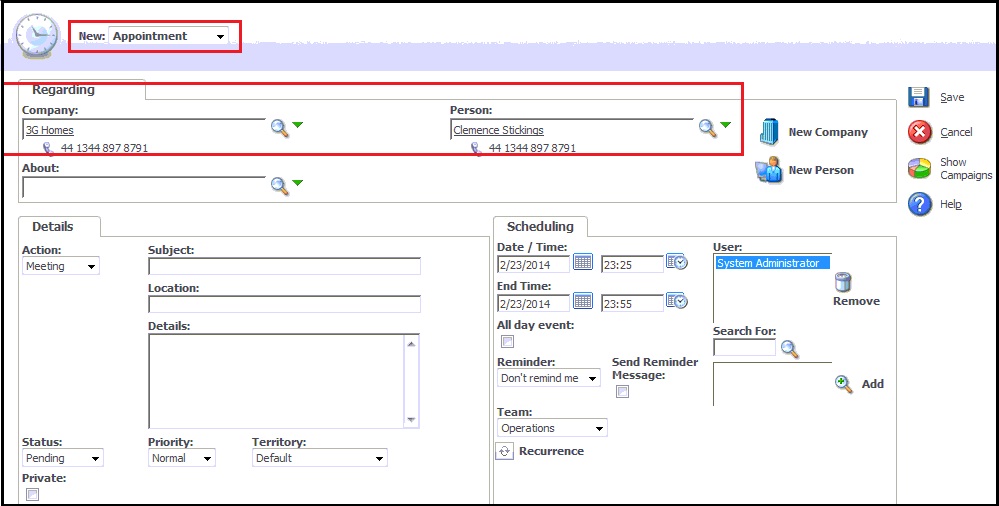
5) Drill Down = New Task
Similarly, when New Task action is selected in the Drill Down option, the Task icon will be shown in the gadget list.
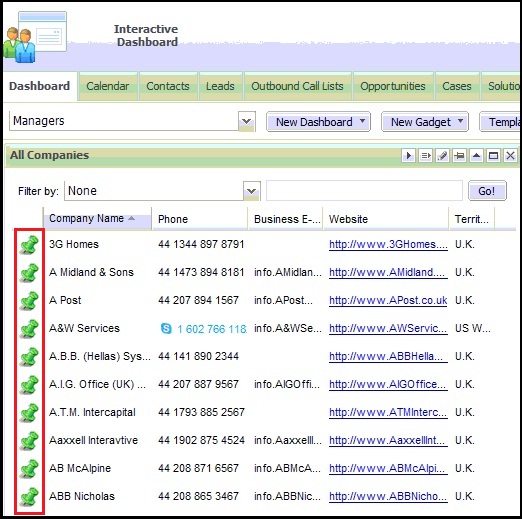
Clicking on this icon, you will be navigated to New Task screen as shown below.
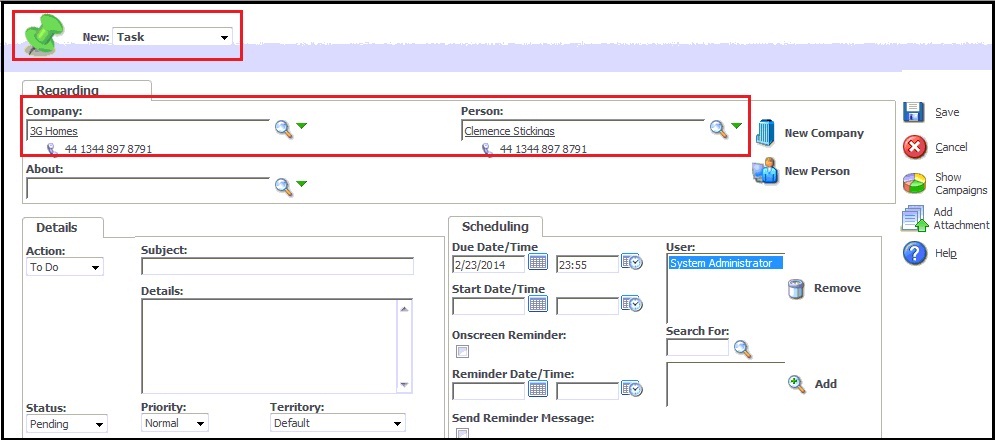
This is an easy and effective way to customize dashboard gadgets. One can easily set Default Actions to open screens and create communications.
Other Dashboard Related Posts:
1) Create Linked Gadgets to get related information on CRM Dashboard
2) Market Trend Right On Your Dashboard
3) Sales Funnel on Dashboard Sage CRM 7.2
4) Handling Blog feeds in Sage CRM
5) Progressing workflows through Interactive Dashboard
Sage CRM – Tips, Tricks and Components
Explore the possibilities with Sage CRM insights through our comprehensive blogs. As a leading Sage partner, Greytrix helps businesses maximize their Sage CRM potential with its rich expertise and immense knowledge. Here, you will find blogs that feature expert advice, tips & tricks, best practices, and comprehensive guides on customizing and configuring Sage CRM for your business. Stay informed with our regular updates and expert insights!

