Sage CRM Reporting tool is an important feature of Sage CRM which is used to create simple as well as Complex reports within Sage CRM.
New Stuff: What’s New – GUMU integration is now compatible with Sage 100 2016
In this blog, we will be explaining how to create simple Sage CRM report to display number of Opportunities generated from outbound call list. Same can be achieved by following below steps.
Step1: Create a View
1) Login to Sage CRM with Admin user.
2) Navigate to Administration | Customization.
3) Select Opportunity entity from the list of Primary entities.
4) Navigate to Views tab.
5) Select the New option and this will open the new view screen. Enter the details of the view to be created.
6) Enter the name of the view (vOutboundOpportunity). Reports View checkbox must be checked so that this View can be used to within Sage CRM Reports.
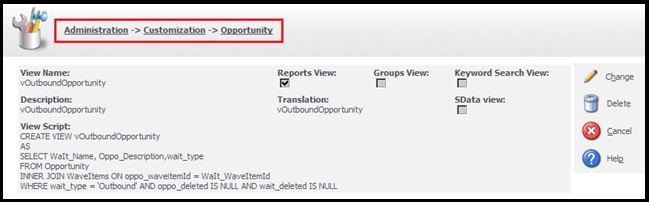
Step2: Creating the Report in Sage CRM
1) Navigate to Main Menu | Reports and select the category you wish to store the report under. You can also create a new category by selecting the New Report Category.
2) Once you have selected or created the category you want, to create a new report for the view select new option on the screen to open the new report page.
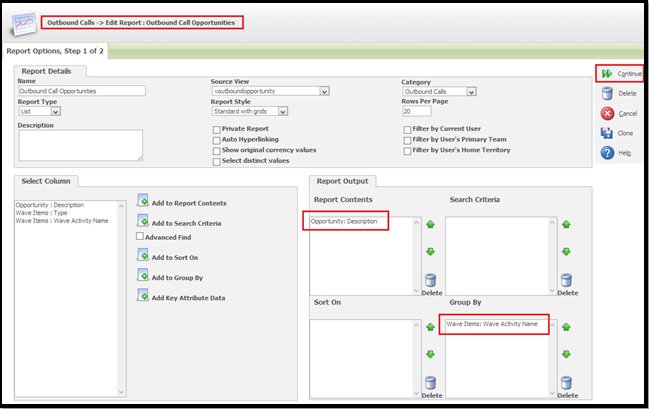
3) Enter the name of the Report and select the newly created custom vOutbondOpportunity view in the source view field as shown above.
4) Add columns required to the Report contents as wave Activity Name and opportunity description. The fields listed in the Report Contents field will be the fields displayed when the report is run.
5) Save the Report and click on Run button to run the report. The Report gets generated as shown below.
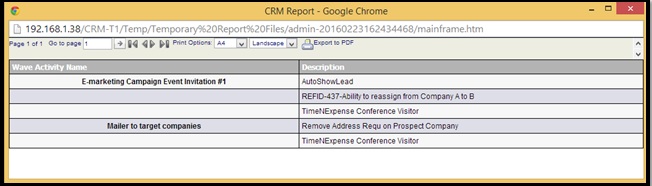
This way you can create reports in Sage CRM as per your requirement.
Also Read:
1) Identifying Views to Create Reports in Sage CRM
2) Problem displaying Images in Crystal Reports
3) View Sage CRM Reports in PDF format from any Sage CRM screen
4) Error exporting reports to excel in CRM part 4
5) Restricting Reports data to authorized users
Sage CRM – Tips, Tricks and Components
Explore the possibilities with Sage CRM insights through our comprehensive blogs. As a leading Sage partner, Greytrix helps businesses maximize their Sage CRM potential with its rich expertise and immense knowledge. Here, you will find blogs that feature expert advice, tips & tricks, best practices, and comprehensive guides on customizing and configuring Sage CRM for your business. Stay informed with our regular updates and expert insights!


Pingback: ใบพัดเครื่องจักรอุตสาหกรรม
Pingback: marbo 9k
Pingback: เว็บบอล 10 บาท
Pingback: evakuators
Pingback: chat rooms
Pingback: ของพรีเมี่ยม
Pingback: คลินิกเสริมความงาม
Pingback: you could try here
Pingback: 토토 메이저 사이트 추천
Pingback: เช่ารถตู้พร้อมคนขับ
Pingback: baki168 เว็บพนันออนไลน์
Pingback: ปั้มวิวไลฟ์สด
Pingback: 7 slots
Pingback: ufa777
Pingback: Blub
Pingback: vox casino