In our many blog we have discussed how to resolve numerous errors occurred due to some missing configuration in Internet Information Service (IIS) Manager. Hence in our blog we will discussing on the required configuration related to IIS for successful Sage CRM installation.
New Stuff: Changing Sage CRM Default log on page for Mobile view
Before installing Sage CRM you will require to install and setup IIS. Once you have installed IIS you can install Sage CRM. Below are the configurations that needs to be done in IIS.
1. Enable Anonymous Authentication:
Go to IIS Internet Information Services (IIS) Manager andexpand the left hand side Connections tree as below
Local Server> Sites> Default Web Site>Select your CRM
Now, click on Authentication icon highlighted below.
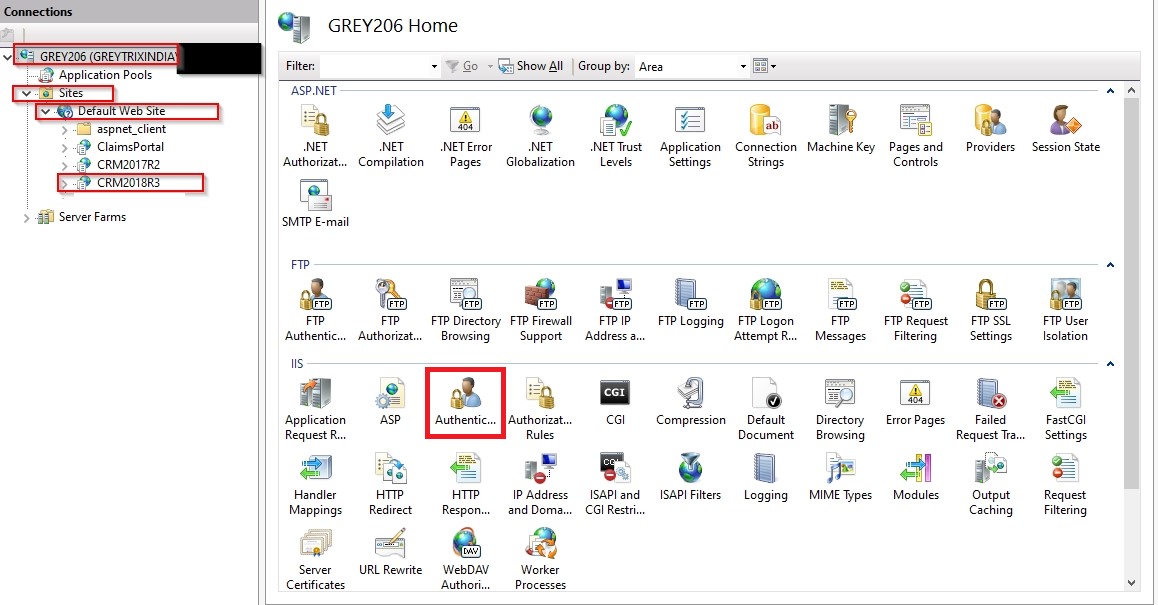
Once “Authentication” is selected Enable Anonymous Authentication once done Edit Anonymous Authentication as shown in the below screenshot.
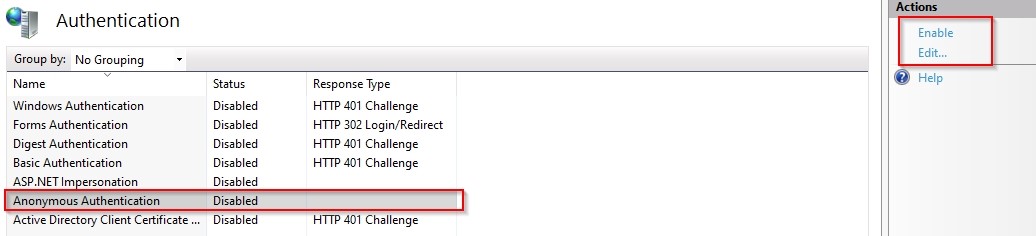
By default the Anonymous user identity is set to IUSR. You can update below credentials with authorized domain account if IUSR password is not known to you.
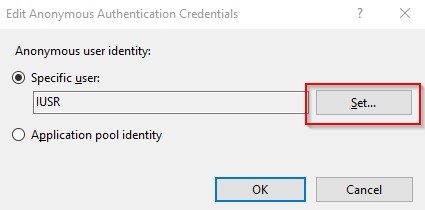
2. Enable Windows Authentication:
You need to Enable Windows Authentication option if you want to login into Sage CRM using Windows Authentication.
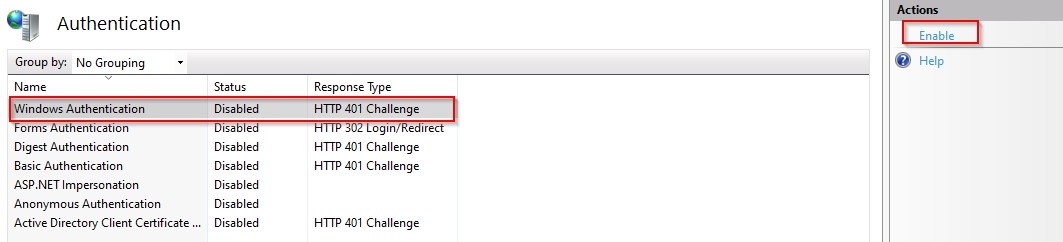
3. Enable Parent Path:
Click on ASP icon as displayed below.
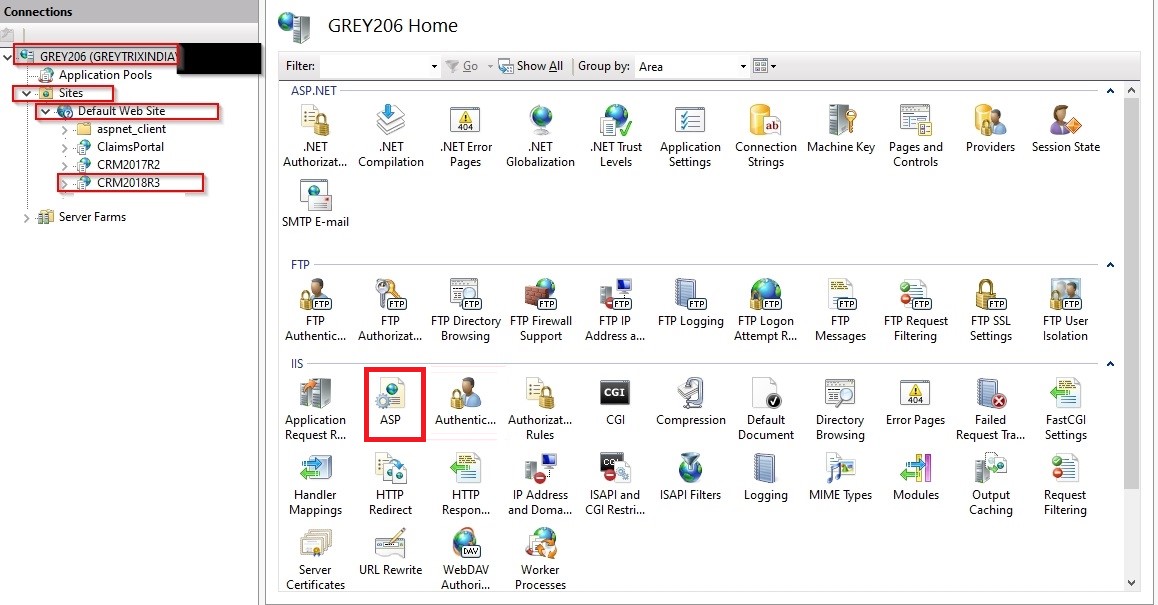
Next expand the Behavior dropdown, you will find Enable Parent Path row just set it to True.
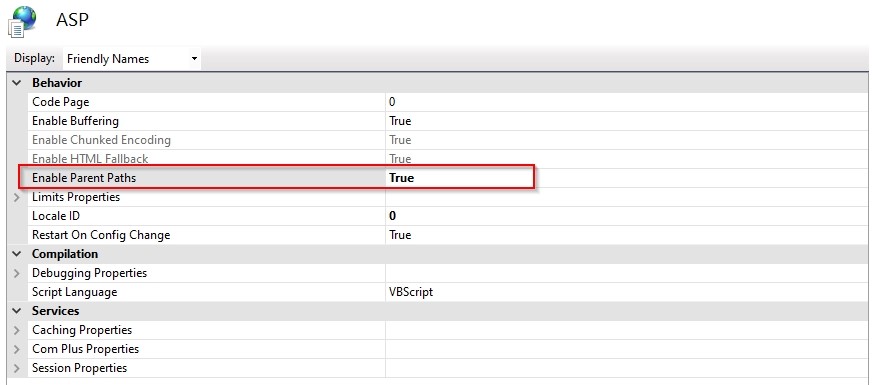
4. Enable 32-bit Applications
To enable this select the Application pools under connection panel on left.
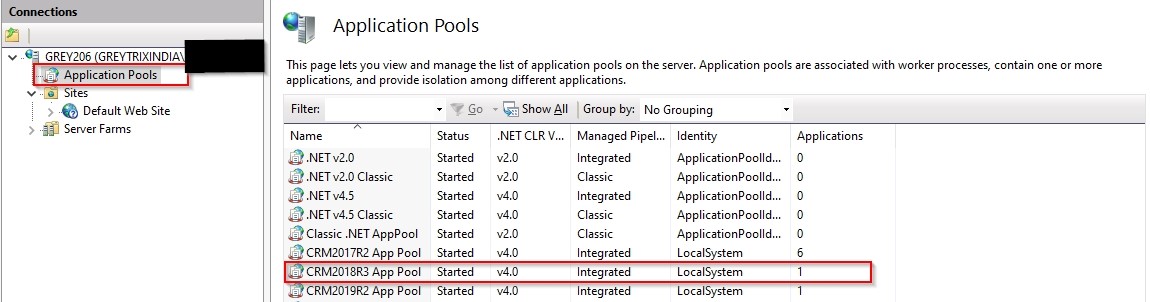
Select Advanced Setting under CRM App Pool and expand the General drop-down. You will see Enable 32-bit Applications setting set this to True.
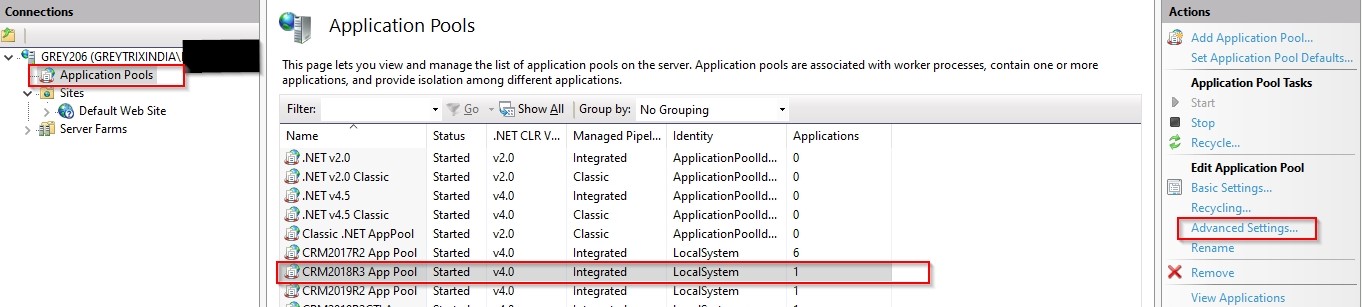
Once you have completed with all the setting mentioned above simply restart your IIS server in order to apply the changes.
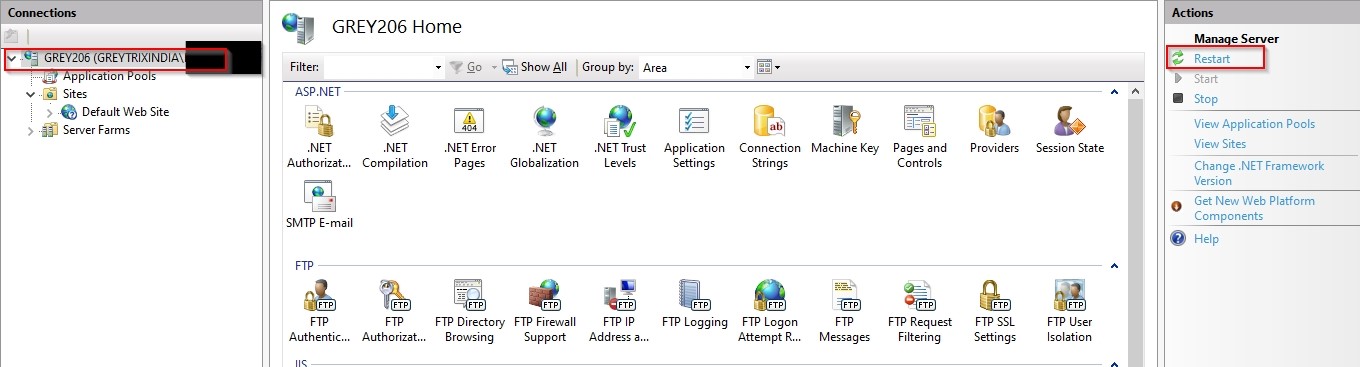
Hope this information helps !!
About Us
Greytrix – a globally recognized and one of the oldest Sage Development Partners is a one-stop solution provider for Sage ERP and Sage CRM organizational needs. Being acknowledged and rewarded for multi-man years of experience and expertise, we bring complete end-to-end assistance for your technical consultations, product customizations, data migration, system integrations, third-party add-on development, and implementation competence.
Greytrix has some unique integration solutions developed for Sage CRM with Sage ERPs namely Sage X3, Sage Intacct, Sage 100, Sage 500, and Sage 300. We also offer best-in-class Sage ERP and Sage CRM customization and development services to Business Partners, End Users, and Sage PSG worldwide. Greytrix helps in the migration of Sage CRM from Salesforce | ACT! | SalesLogix | Goldmine | Sugar CRM | Maximizer. Our Sage CRM Product Suite includes add-ons like Greytrix Business Manager, Sage CRM Project Manager, Sage CRM Resource Planner, Sage CRM Contract Manager, Sage CRM Event Manager, Sage CRM Budget Planner, Gmail Integration, Sage CRM Mobile Service Signature, Sage CRM CTI Framework.
Greytrix is a recognized Sage Champion Partner for GUMU™ Sage X3 – Sage CRM integration listed on Sage Marketplace and Sage CRM – Sage Intacct integration listed on Sage Intacct Marketplace. The GUMU™ Cloud framework by Greytrix forms the backbone of cloud integrations that are managed in real-time for the processing and execution of application programs at the click of a button.
For more information on our integration solutions, please contact us at sage@greytrix.com. We will be glad to assist you.

