In Sage X3, user have an option to add comment against every transaction screen on right panel after attachment symbol. In this comment field user can enter an additional information as per the requirements for e.g. description, terms & conditions, declaration, note etc. This comment field is considered as a header comment field which is applicable for that particular transaction. Some of our clients has a requirement to print this comment field on the standard or custom report.
Refer the below screenshot for Comment field.
New Stuff: How to solve if added tab in window is not visible after global validation of window
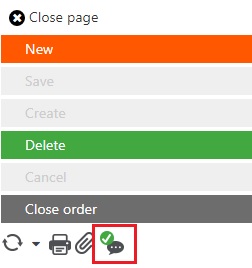
By clicking on highlighted symbol you will get a window where user enters text, as shown in the below screenshot:
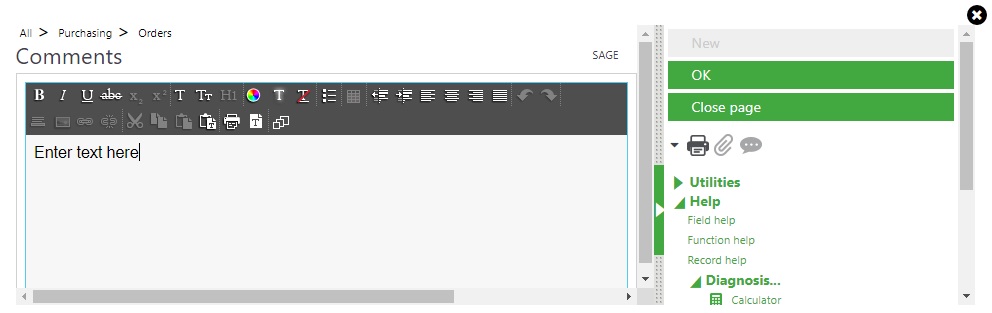
For example, If user have one report name as “Purchase Order Report” and he wanted to print this comment field into this report then we have to follow the steps mentioned below:
Step 1: Refer below screenshot for SQL Query snippet:
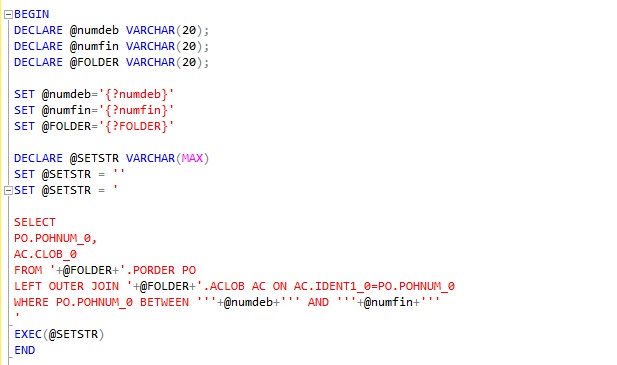
Step 2: After adding query for ‘ACLOB’ table in the report we need to add that ‘CLOB’ field (the CLOB field holds the actual comment) into this report wherever we want to add, as shown in the below screenshot.
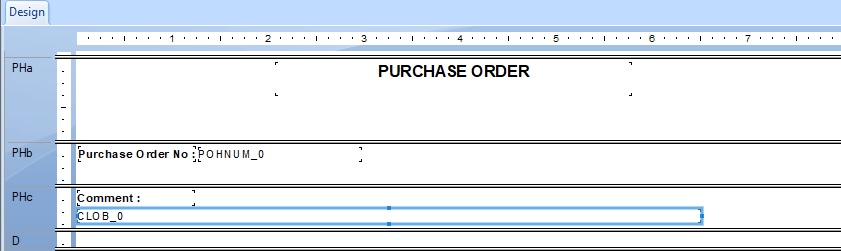
Step 3: if the CLOB type is RTF (Rich Text), right click the field added to the report (CLOB_0), select “Format Field”, then select the Paragraph tab, and select the “Text Interpretation” as “RTF Text” and click on “OK” button. Refer below screenshot.
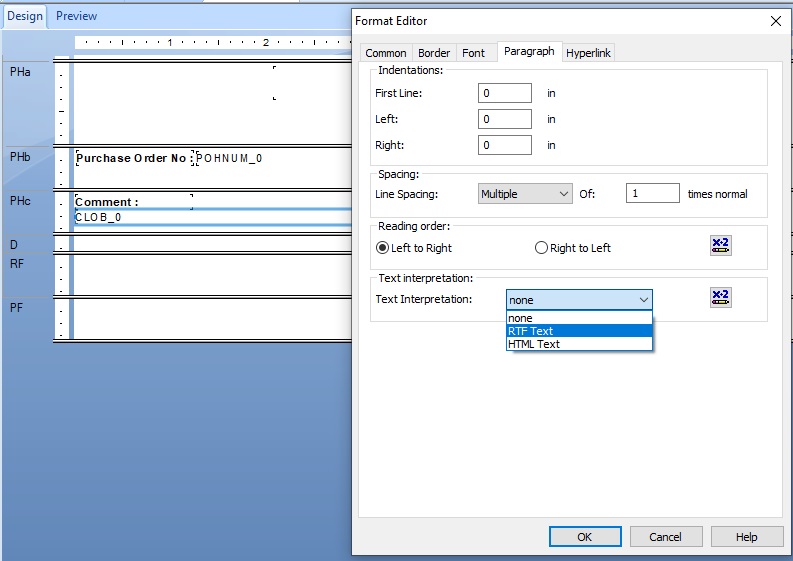
After following above steps, user will able to see those comments in the report whatever user has added into the comment section on transaction level.
Refer below screenshot of the sample output.
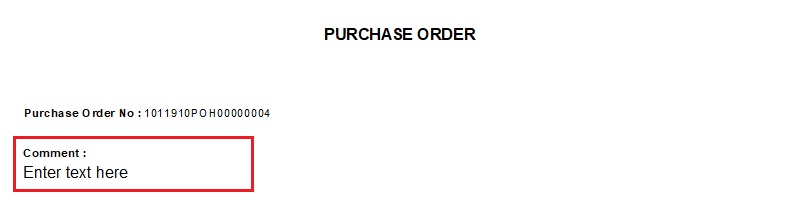
By following above steps in the crystal report, we will be able to print the comment field from any screen on the particular report.

