In this tutorial, we’ll walk through the step-by-step process of creating a hyperlink from a database in Sage Enterprise Intelligence (SEI).
Steps:
1. Prepare the URL Link in Your Database Tables:
Ensure that your database tables contain the necessary URL links that you want to use as hyperlinks.

Fig. 1.Database Tables
2. Create a Data Model:
Open the “Data Models and Views” tab.
Right-click and select “New Data Model” to create a new data model.
In the Data Model Designer, set up the “Format” field
Under the “Categories” section, select “Hyperlink.”
Click “OK.”
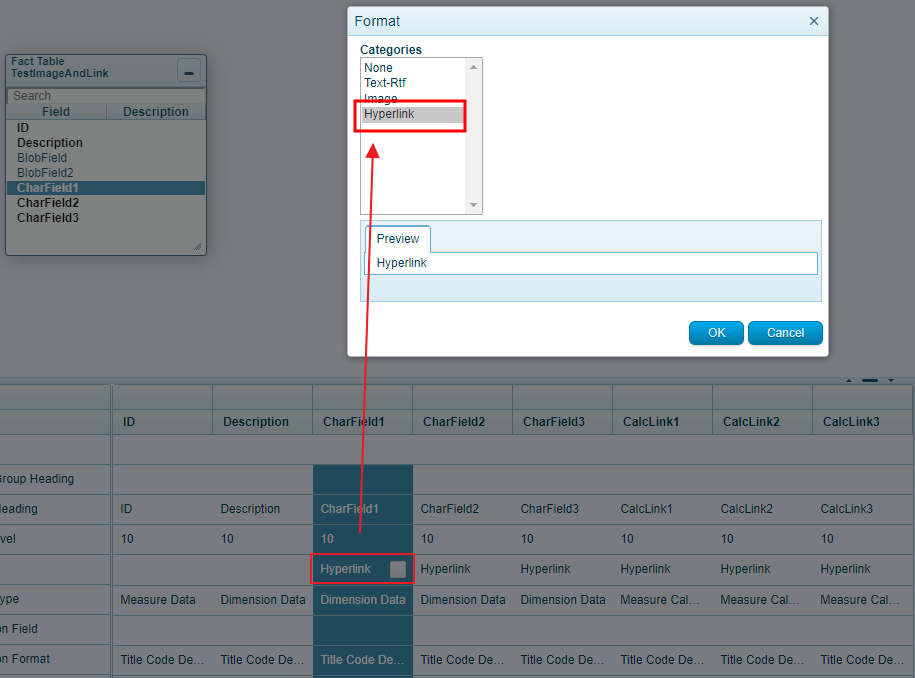
Fig. 2. Set Hyperlink
3. Save the Data Model:
In the upper left-hand corner, click “File” and select “Save Data Model.
4. Create a New View:
Go back to the “Data Models and Views” tab.
Create a new view based on the data model where you set up the “Format” field.
Choose the “Worksheet” option.
5. Add Hyperlink (URL) Fields:
In the worksheet grid, add the relevant hyperlink fields.
When users click the link, a new window will open to display the URL in a browser.
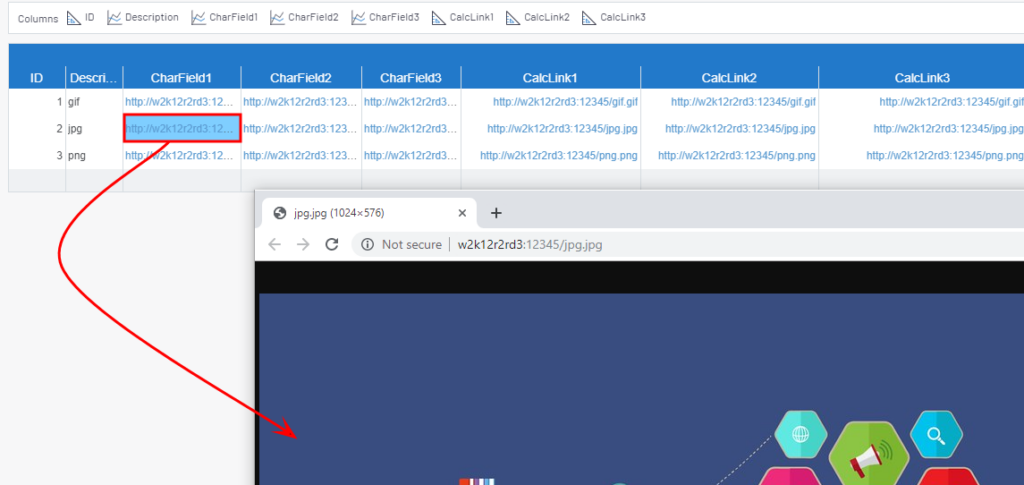
Fig. 3. Add Hyperlink
In this blog post, we explored the process of creating hyperlinks from a database in Sage Enterprise Intelligence (SEI). By following these steps, you can enhance your reports and dashboards with clickable links to external resources.

