You’re encountering a versioning issue with your Sage X3 application server after reinstalling it. Here’s a step-by-step guide to help resolve the “folder version is different” error:
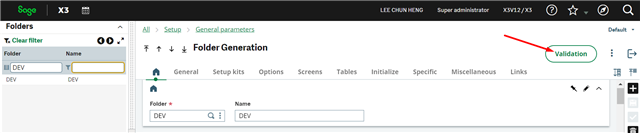
Figure 1. Folder Screen
- Access Sage X3 Environment:
- Log in to your Sage X3 environment using the admin account.
- Navigate to Setup:
- Once logged in, navigate to Setup in the top menu.
- Access Folders (GESADS):
- Under Setup, find and click on Folders (GESADS).
- Find the PILOT Folder:
- Look for the specific PILOT folder that is causing the version mismatch error.
- Folder Validation:
- Within the PILOT folder settings, locate and click on the “Folder Validation” button. This action validates and potentially updates the folder to match the current version of the root folder.
- Confirmation:
- After validating the folder, confirm the action and wait for the process to complete.
- Check DEV Folder:
- After a day or so, check the DEV folder under Administration > About to ensure that the versioning error has been resolved. This step verifies that the folders are now synchronized correctly.
- After a day or so, check the DEV folder under Administration > About to ensure that the versioning error has been resolved. This step verifies that the folders are now synchronized correctly.
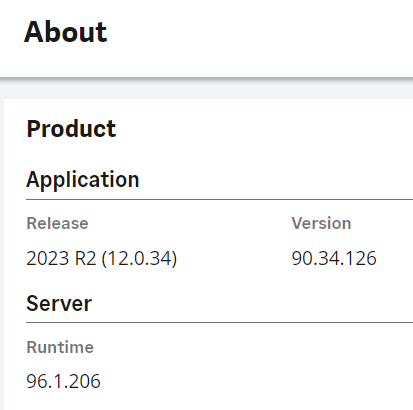
Figure 2. About Screen
Additional Tips:
- Database Table Updates: In Sage X3V12, the traditional method of updating the AUPDATE table might not apply directly. Folder validation through the GUI (Graphical User Interface) should handle the necessary updates internally.
- Consult Documentation: If issues persist or if you’re unsure about specific steps, refer to the Sage X3 documentation or consult with Sage X3 support for further assistance.
By following these steps, you should be able to address the version mismatch error between the PILOT folder and the root folder in your Sage X3 environment effectively.

